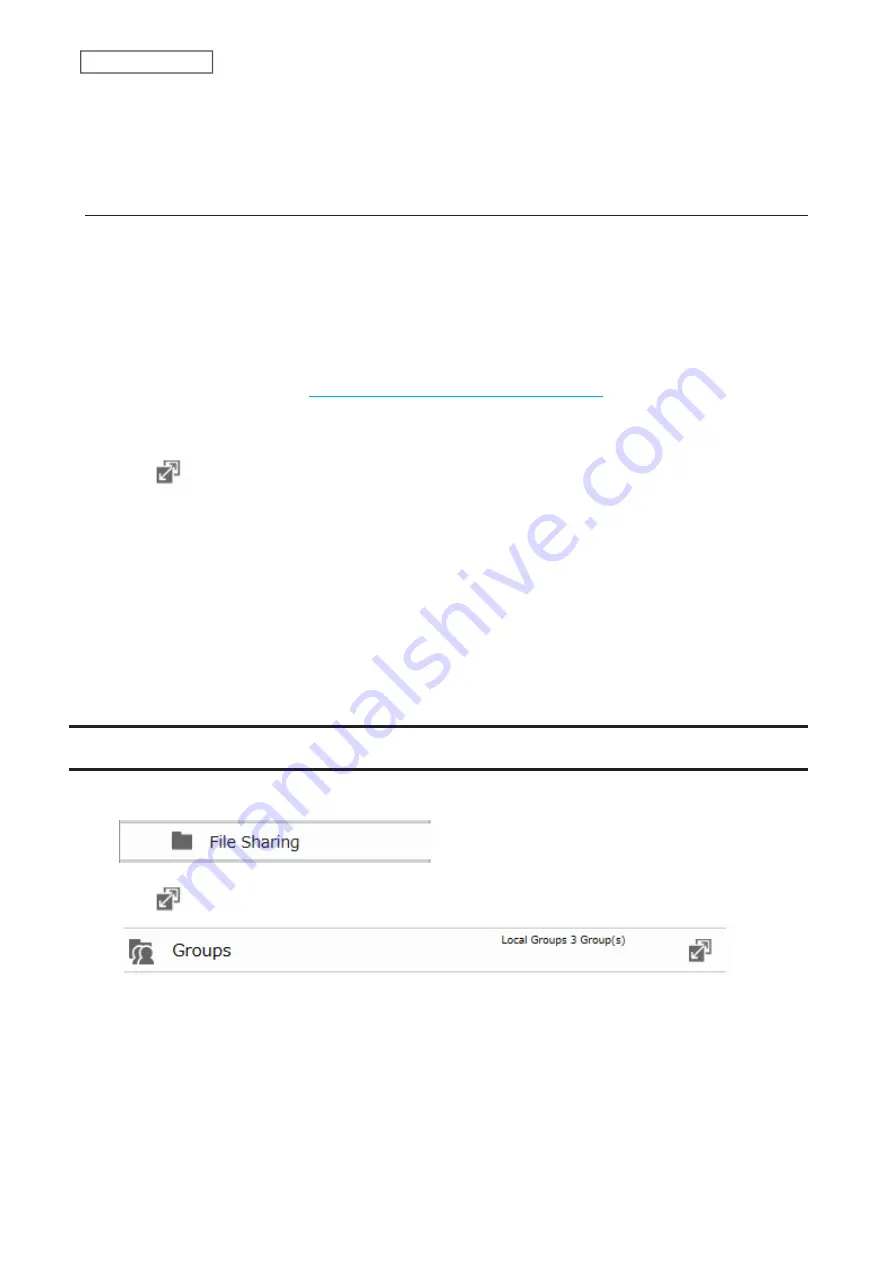
• Do not use any of the following words as a username as these words are reserved for internal use by the
LinkStation: adm, admin, administrator, all, apache, bin, daemon, disk, ftp, ftpuser, guest, halt, hdusers, kmem,
lp, mail, man, mysql, news, nobody, nogroup, none, operator, root, shadow, shutdown, sshd, sync, sys, tty, users,
utmp, uucp, www
Converting Local Users into External Users
If using an external SMB server for authentication, you may convert any local users into external users. This way, the
LinkStation will have a user list that matches the users in the external SMB server, and access restrictions for this
LinkStation’s shared folders may be assigned to the converted “external” users.
Follow the procedure below to convert a local user into an external user. If a local user is converted, their user
information (including passwords) will be removed from the LinkStation. External users cannot be reverted to local
users.
Note:
External authentication should be enabled before local users can be converted. For more information on
external authentication, refer to the
“Authority Delegation via External SMB Servers”
section.
1
From Advanced Settings, click
File Sharing
.
2
Click
to the right of “Users”.
3
From the user list screen, select the checkboxes of any users to be converted to an external user, then click
Convert to External User
.
4
Click
OK
.
5
The “Confirm Operation” screen will open. Enter the confirmation number, then click
OK
.
Converted users are displayed under the “External Users” tab. You can then configure access restrictions for external
users.
Adding a Group
1
From Advanced Settings, click
File Sharing
.
2
Click
to the right of “Groups”.
22
Chapter 3 File Sharing
Содержание LinkStation 200B
Страница 16: ...1 Open SmartPhone Navigator on your mobile device 2 Tap Open Settings 15 Chapter 2 Configuration...
Страница 24: ...3 Click Add Group 23 Chapter 3 File Sharing...
Страница 60: ...4 Enter the backup password and click OK 5 Click Create New Job 59 Chapter 6 Backup...
Страница 67: ...6 Click Time Machine 66 Chapter 6 Backup...
Страница 68: ...7 Click Select Backup Disk 8 Select the shared folder then click Use Disk 67 Chapter 6 Backup...
Страница 85: ...4 Select the desired Ethernet frame size and click OK 84 Chapter 8 Advanced Features...
Страница 89: ...2 Tap Create User 88 Chapter 9 Configuring from Mobile Devices...
Страница 96: ...2 Tap Create Folder 3 Enter the desired folder name and tap Apply 95 Chapter 9 Configuring from Mobile Devices...
Страница 100: ...3 Tap NAS Setup 99 Chapter 9 Configuring from Mobile Devices...
Страница 101: ...4 Enter a username and password This will create a new user Tap Next 100 Chapter 9 Configuring from Mobile Devices...
Страница 102: ...5 Enter the password from the previous step again and tap Next 101 Chapter 9 Configuring from Mobile Devices...
Страница 104: ...6 Enter the BuffaloNAS com name and tap Set 103 Chapter 9 Configuring from Mobile Devices...






























