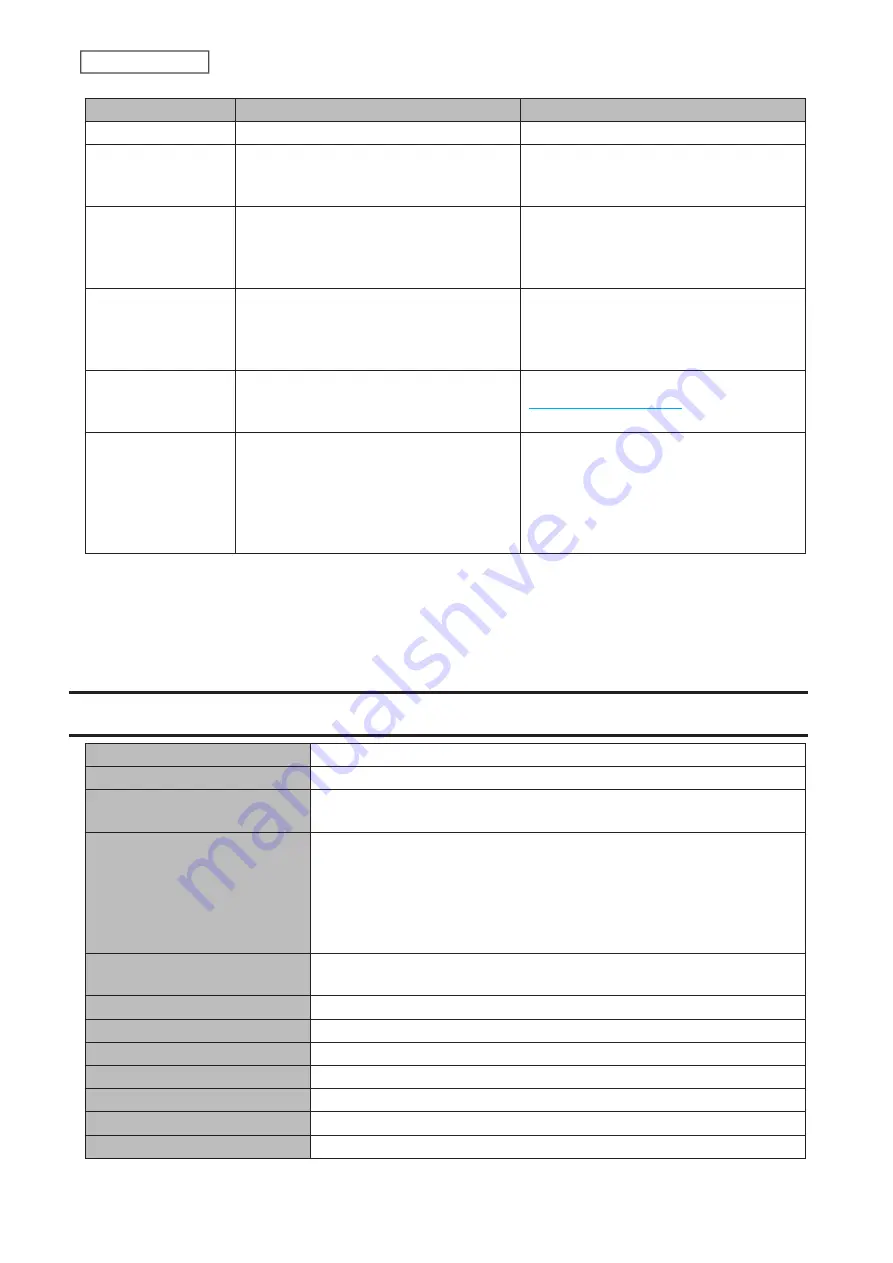
Information Code
Description
Corrective Action
I27
Checking the USB drive.
-
I28
Formatting the USB drive.
Note:
Do not turn off the LinkStation’s
power.
-
I46
Data migration or conversion (RAID
migration) is in progress.
Note:
Do not turn off the LinkStation’s
power.
-
I47
Data migration or conversion (RAID
migration) is in progress.
Note:
Do not turn off the LinkStation’s
power.
-
I52
A new firmware version has been released.
Update the firmware by referring to the
section in chapter
8.
I54
The backup job failed.
Make sure that the backup job is
configured correctly. Make sure that the
NAS is on and not in standby mode. If
the backup job still fails, check the status
of the network and backup source and
destination.
Amber (Glowing)
When the power LED glows a steady amber, a new firmware version is available. Update the firmware to the newest
version.
Default Settings
Administrator’s Name
admin
Password
password
Shared Folders
“share”
*
and “info” for both Windows and Mac computers.
*The recycle bin is enabled by default.
IP Address
The LinkStation will get its IP address automatically from a DHCP server
on the network. If no DHCP server is available, then an IP address will be
assigned as follows:
IP address: 169.254.
xxx.xxx
(“xxx” is assigned randomly when booting the
LinkStation.)
Subnet mask: 255.255.0.0
Registered Groups
“hdusers”, “admin”, and “guest” are default groups and cannot be edited or
deleted.
Microsoft Network Group Setting
WORKGROUP
Ethernet Frame Size
1500 bytes
SMB2
Enabled
AFP
Disabled
FTP
Disabled
NTP
Enabled
Print Server
Disabled
119
Chapter 11 Appendix
Содержание LinkStation 200B
Страница 16: ...1 Open SmartPhone Navigator on your mobile device 2 Tap Open Settings 15 Chapter 2 Configuration...
Страница 24: ...3 Click Add Group 23 Chapter 3 File Sharing...
Страница 60: ...4 Enter the backup password and click OK 5 Click Create New Job 59 Chapter 6 Backup...
Страница 67: ...6 Click Time Machine 66 Chapter 6 Backup...
Страница 68: ...7 Click Select Backup Disk 8 Select the shared folder then click Use Disk 67 Chapter 6 Backup...
Страница 85: ...4 Select the desired Ethernet frame size and click OK 84 Chapter 8 Advanced Features...
Страница 89: ...2 Tap Create User 88 Chapter 9 Configuring from Mobile Devices...
Страница 96: ...2 Tap Create Folder 3 Enter the desired folder name and tap Apply 95 Chapter 9 Configuring from Mobile Devices...
Страница 100: ...3 Tap NAS Setup 99 Chapter 9 Configuring from Mobile Devices...
Страница 101: ...4 Enter a username and password This will create a new user Tap Next 100 Chapter 9 Configuring from Mobile Devices...
Страница 102: ...5 Enter the password from the previous step again and tap Next 101 Chapter 9 Configuring from Mobile Devices...
Страница 104: ...6 Enter the BuffaloNAS com name and tap Set 103 Chapter 9 Configuring from Mobile Devices...


































