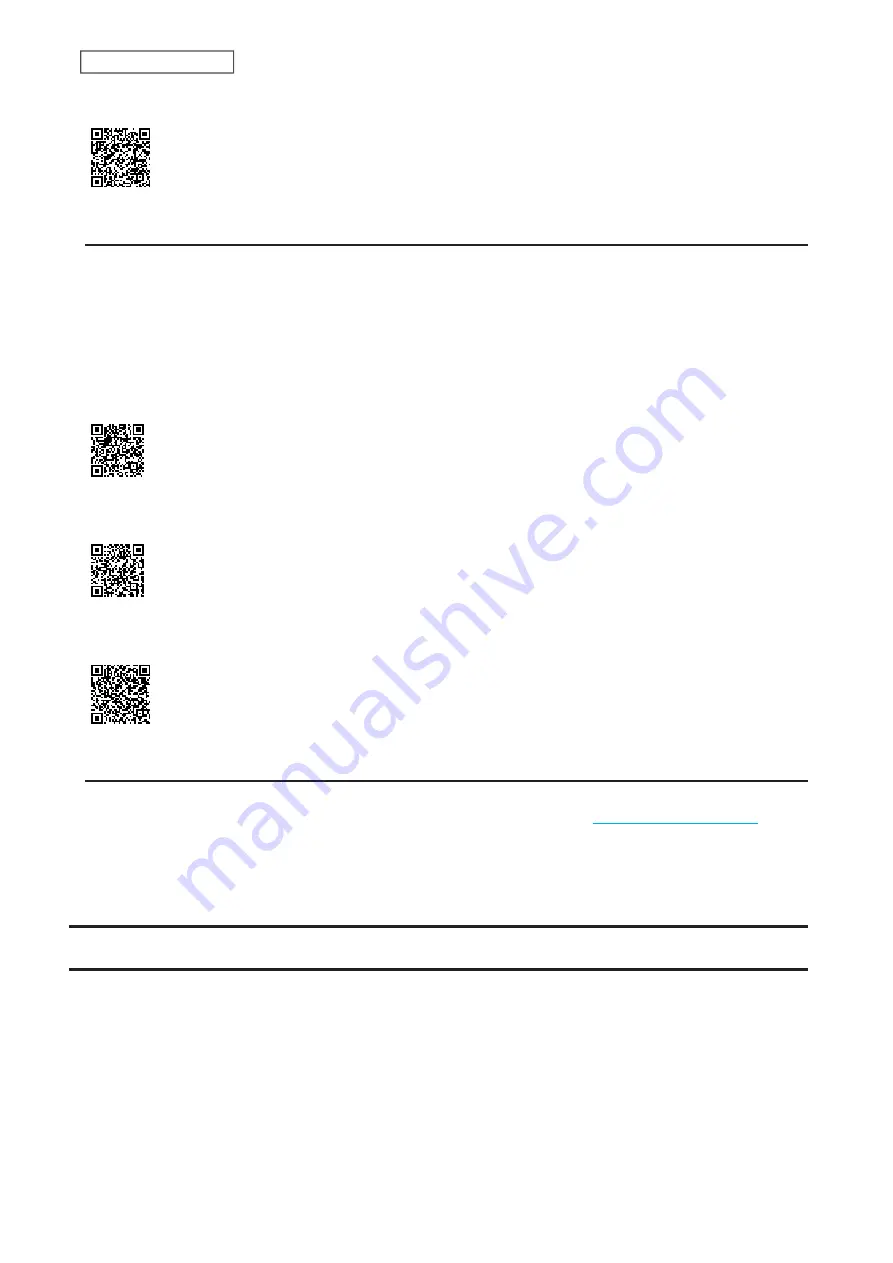
For Android
WebAccess
WebAccess will allow you access files on the LinkStation from a mobile device. Follow the procedure below to install
the app.
1
Open App Store (iOS or iPadOS devices) or Google Play (Android devices).
2
Search for and install “WebAccess”.
You can also install the apps from the QR codes below. Use the appropriate QR code for your mobile device.
For iOS
For iPadOS
For Android
NovaBACKUP
NovaBACKUP is a Windows utility that lets you back up data on your computer.
The NovaBACKUP installer is available from the d.buffalo website, accessible from
. Select
the region and model to go to your specific model’s d.buffalo website. Download the NovaBACKUP installer and
install the utility onto your computer.
To download the installer, you will need the serial number of your LinkStation. The serial number is printed on the
label on the back of the unit.
Turning the LinkStation On and Off
Move the power switch to the “On” position to turn the device on.
To turn off the LinkStation, move the switch to the “Off” position and wait for the unit to fully shut down before
unplugging it. Don’t unplug the AC adapter without properly shutting down the LinkStation first.
When the power LED turns off, the shutdown process is finished.
12
Chapter 1 Getting Started
Содержание Link Station LS710D
Страница 24: ...3 Click Create Folder 23 Chapter 2 File Sharing...
Страница 26: ...2 Tap Create Folder 3 Enter the desired folder name and tap OK 4 Tap OK when finished 25 Chapter 2 File Sharing...
Страница 31: ...2 Tap Create User 30 Chapter 2 File Sharing...
Страница 34: ...3 Click Add Group 33 Chapter 2 File Sharing...
Страница 73: ...5 Click Add 72 Chapter 4 Backup...
Страница 79: ...3 Click Edit 4 Click Browse 5 Select the shared folder and click OK 78 Chapter 4 Backup...
Страница 81: ...2 Click Time Machine 80 Chapter 4 Backup...
Страница 82: ...3 Click Select Backup Disk 4 Select the shared folder then click Use Disk 81 Chapter 4 Backup...
Страница 93: ...4 Click the Options tab 5 Click Edit 92 Chapter 5 Cloud Services and Remote Access...
Страница 97: ...7 Enter the desired job name and click Next 96 Chapter 5 Cloud Services and Remote Access...
Страница 98: ...8 Select Backup and click Next 97 Chapter 5 Cloud Services and Remote Access...
Страница 100: ...10Specify the sync period and click Next 99 Chapter 5 Cloud Services and Remote Access...
Страница 106: ...7 Enter the desired job name and click Next 105 Chapter 5 Cloud Services and Remote Access...
Страница 107: ...8 Select Restore and click Next 106 Chapter 5 Cloud Services and Remote Access...
Страница 112: ...6 Enter the desired job name and click Next 111 Chapter 5 Cloud Services and Remote Access...
Страница 115: ...9 Specify the sync period and click Next 114 Chapter 5 Cloud Services and Remote Access...
Страница 122: ...4 Click the Options tab 5 Click Edit 121 Chapter 5 Cloud Services and Remote Access...
Страница 127: ...3 Tap NAS Setup 126 Chapter 5 Cloud Services and Remote Access...
Страница 130: ...129 Chapter 5 Cloud Services and Remote Access...
Страница 147: ...6 Select a file to move and click Action 7 Click Move 146 Chapter 6 Multimedia...
Страница 152: ...7 Click Delete 8 Click Delete again 151 Chapter 6 Multimedia...
Страница 184: ...5 Configure your settings then click OK 6 Click OK when finished 183 Chapter 9 Advanced Features...




























