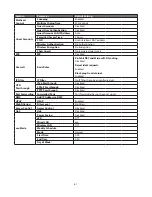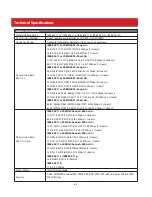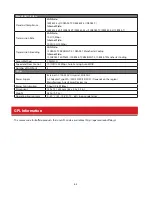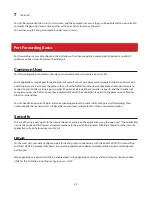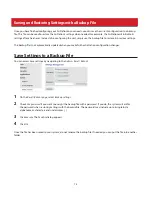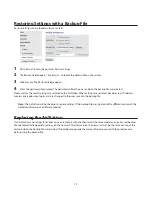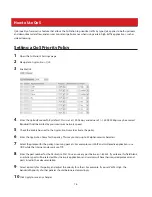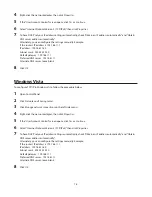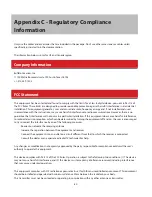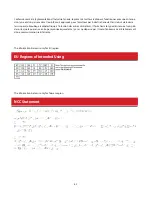75
Connecting Wireless Devices Using AOSS
You can use the physical AOSS button on your AirStation to easily connect wireless devices that support AOSS or WPS.
Consult your wireless device’s documentation for the location of its AOSS or WPS button.
If you already have a wireless network that was configured without using AOSS or WPS, connecting a new device with
AOSS will change its settings, disconnecting any previously connected wireless devices.
Pushbutton Method
Easily connect other wireless devices using the physical AOSS button.
1
Power on the AirStation.
2
Hold the physical AOSS button down for two seconds, then release it.
3
For the next 2 minutes, the AOSS LED will flash and the AirStation will automatically search for a nearby AOSS/WPS
device. The AirStation will automatically return to normal if a device isn’t found after 2 minutes.
4
Push the AOSS/WPS button on the wireless device. It should be automatically connected within 2 minutes.
You can repeat this for all AOSS/WPS devices you are attempt to connect with. If setup doesn’t work, open the
AirStation’s Settings page and ensure that the AOSS physical button is enabled.
Using AirStations with 2Wire Residential Gateways
AT&T Internet services (U-verse or ADSL) will often assign a 2Wire residential gateway device that serves as both the
modem and the router. To add an AirStation to this network, it is best to add the unit as a client device. This way the
AirStation will not conflict with the existing residential gateway settings such as the firewall or port forwarding.
If you would like to set the 2Wire access point as the client device, or you need more information on its settings, contact
AT&T technical support.