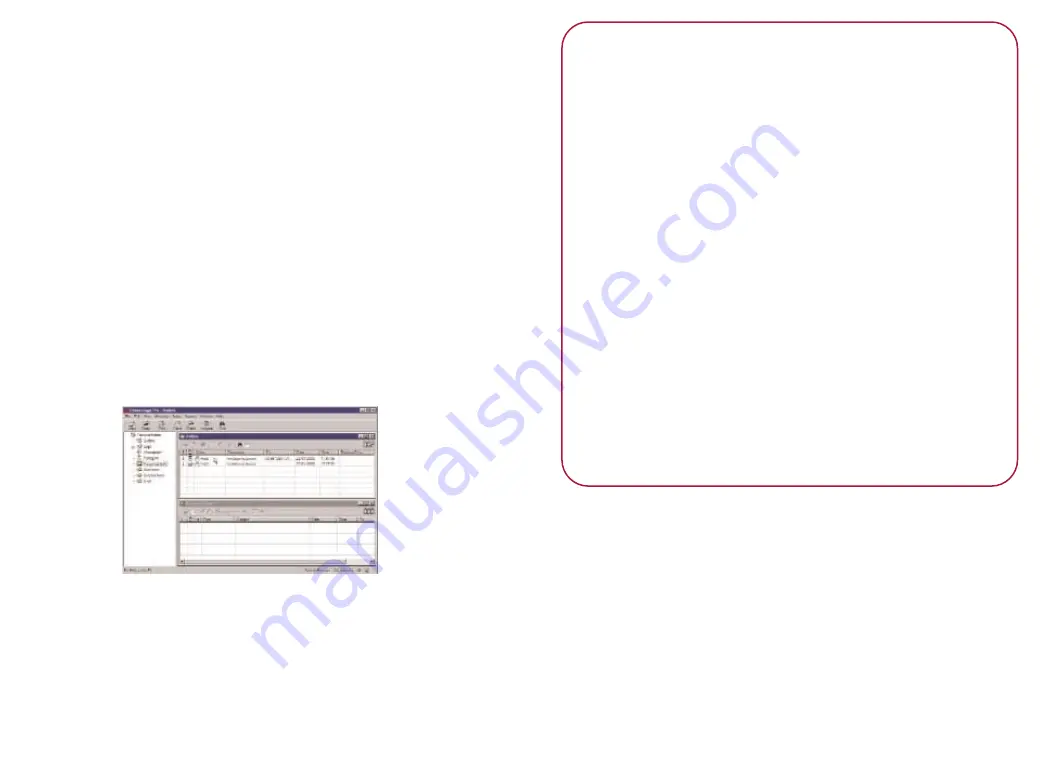
Network Users only:
If your copy of Unimessage Pro includes functions to
allow its use on a supported Windows based network
(LAN) you will see a Network folders branch in this tree
as well as the Personal folders branch. Folders within
this branch, including any you create yourself, are visible
to all Unimessage Pro users on the LAN – though their
access to the folder may be restricted depending on the
user ’s privilege level.
For details of the maximum number of people that can
use Unimessage Pro at the same time on a LAN:
•
Click
H e l p
, then
A b o u t U n i m e s s a g e P r o
and
select the Network tab. You can increase the
maximum number of people that can use Unimessage
Pro at the same time up to 500. if required, Refer
your Unimessage Pro Administrator to the section
on Upgrading.
P l e a s e n o t e
When you close the main Unimessage Pro display,
the Welcome menu reappears.
If you do not want the Welcome menu displayed:
Click
S e t u p
select
P r o g r a m
, click the
A p p l i c at i o n
tab and remove the tick from the
S h ow “ we l c o m e ” s c r e e n
option by clicking on it.
Then click
O K
. The Welcome menu will then not
be displayed from the next time you start
Unimessage Pro.
You can switch between open folders in the main
Unimessage Pro display using Ctrl+TAB or Ctrl+F6.
You can also close the current folder in the main
Unimessage Pro display using Ctrl+F4.
You can open the Welcome screen at any time by
double clicking the Unimessage Pro icon in the
Windows System tray.
To ch a n g e yo u r c o n f i g u r at i o n s e t t i n g s
During installation you may have configured
U n i m e s s a g e P r o
for use with your modem. If required,
you can reconfigure how Unimessage Pro works with your
modem, for example, to enable or disable reception of
fax messages to the PC.
When the Browse Folders screen is open:
•
Click
D ev i c e s
from the folder tree.
•
Double click on the entry you want in the list of
devices that appears in the right hand panel.






























