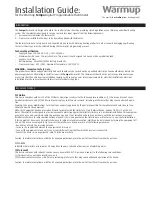13
3. Choose the day you want to copy.
4. Select Next.
5. Select the check box(es) next to day(s) you want to have the same schedule.
6. Select Save.
Going on Vacation
Your thermostat’s Vacation feature helps you conserve energy while you are away for extended periods of time. It also helps ensure your
home is comfortable when you return.
A vacation event includes a start date and time, as well as the end date and time. You can enter any number of vacations.
Using the Vacation feature overrides your programmed schedule, so you can leave your regular Schedule as--is when you go away for a
special or unscheduled trip.
A150015
On the Thermostat and Smartphone App:
1. Touch Menu > Vacation
2. Touch Plan Vacation to create a new vacation event.
3. Enter the departure time and date.
4. Enter the hour your leaving by touching the up or down arrow then touch minute and enter minute.
5. Touch Month to enter the month. Day to enter day and year to enter year
6. Touch Next
7. Select the heat and cool temperatures you want the system to run during the vacation and the fan setting by touching the corresponding
up and down arrows.
8. Repeat with the vacation end date and time.
9. If the schedule is correct, touch save. If you need to make changes, touch the area you wish to change or use the back button.
10. To delete the entire vacation, touch the delete button on the top right of the screen.
The vacation event is now set. You can adjust it at any time by selecting it from the Vacation menu.
To delete a vacation event:
1. Touch Menu > Vacation
2. Select the vacation you want to delete.
3. Touch Delete.
To modify and existing vacation event:
1. Touch Menu > Vacation
2. Select the vacation you want to edit
3. Select the start date, the settings or the end date to edit them.