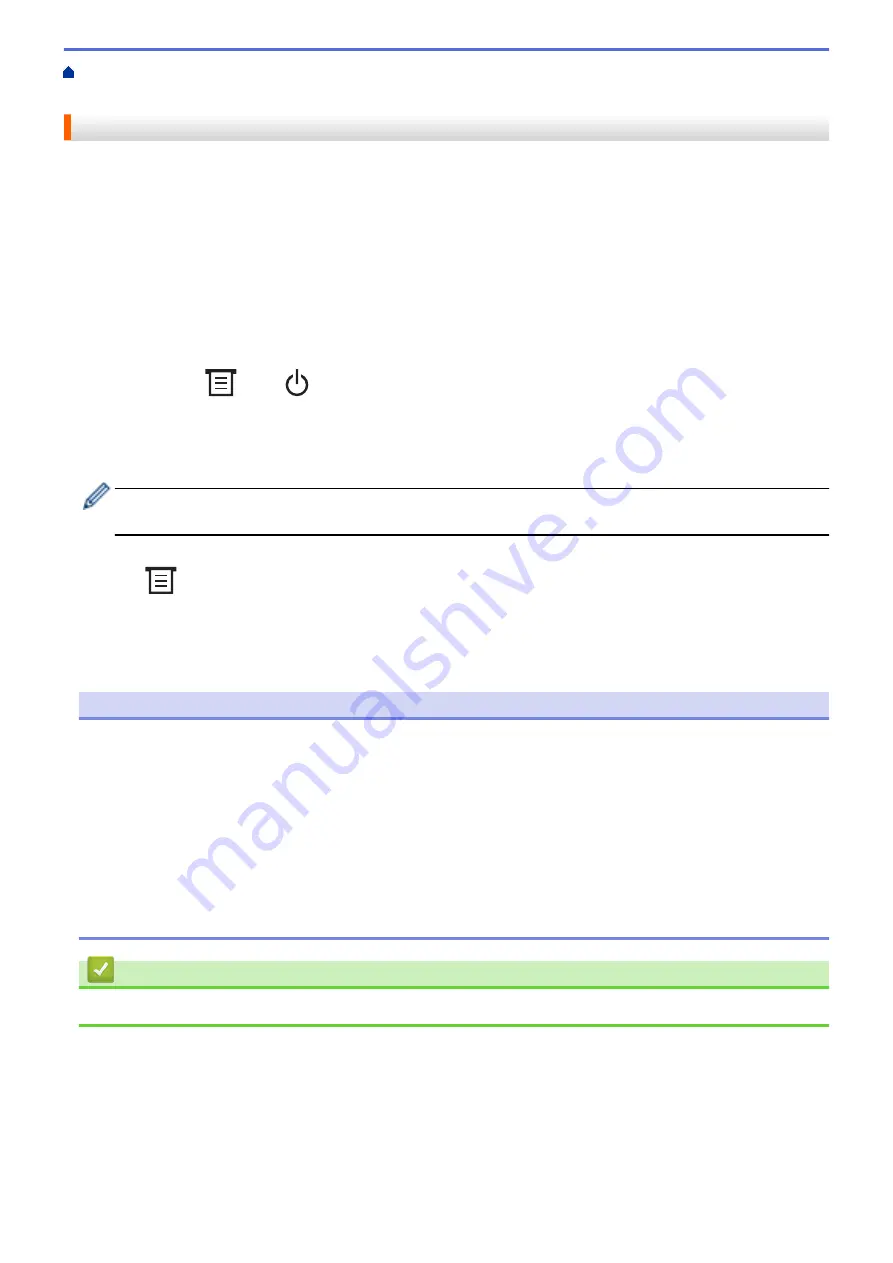
Create Labels and Print Using Computer
Create Labels and Print without Installing Software and
> Print Using USB Interface (Mass Storage Mode)
Print Using USB Interface (Mass Storage Mode)
The mass storage feature allows you to send a file to the printer using the USB interface, without installing a
printer driver.
This feature is useful for:
•
Applying printer settings saved in a command file (BIN file format) and adding templates (BLF file format) into
your printer without using any software tools. Both types of files must be distributed by an administrator.
•
Executing commands without installing the printer driver.
•
Using a device with an operating system (including non-Windows operating systems) supporting a USB host
feature to print and transmit data.
1. Confirm that the printer is turned off.
2. While pressing
, press
.
The Power LED lights in green.
3. Connect the computer or mobile device to the printer via USB.
The printer’s mass storage area appears as a folder on the computer or device's screen.
If the mass storage area does not appear automatically, see the instructions for the operating system of
your computer or mobile device for information about accessing the mass storage area.
4. Drag and drop the file you want to copy to the mass storage area.
5. Press
.
The commands in the command file are executed, and the Status LED flashes once in green. When finished,
the Power LED lights in green.
6. To turn mass storage mode off, turn the printer off.
NOTE
•
When the printer is turned off, mass storage mode is deactivated and any files in the mass storage area
are deleted.
•
This feature supports only BIN and BLF files.
•
Do not create folders in the mass storage area. If a folder is created, files in the folder cannot be
accessed.
•
The capacity of the mass storage area is 16 MB.
•
If multiple files are copied, the commands may not be executed.
•
Only USB connection is available while the printer is in mass storage mode.
•
Do not access other files in the mass storage area when executing a copied file.
Related Information
•
Create Labels and Print without Installing Software and Drivers
31
Содержание TD-4410D
Страница 1: ...User s Guide TD 4410D TD 4420DN TD 4520DN 2019 Brother Industries Ltd All rights reserved ...
Страница 12: ...2 Serial Port 3 TD 4420DN TD 4520DN LAN Port 4 USB Port Related Information Set Up Your Printer 9 ...
Страница 18: ...Related Information Set Up Your Printer Related Topics Auto Media Configuration 15 ...
Страница 41: ...Correct Barcode Layout Related Information Print Barcode Labels Using Crop Print Windows 38 ...
Страница 45: ...Home Print Labels Using Mobile Devices Print Labels Using Mobile Devices Install Mobile Apps 42 ...
Страница 73: ...Home Update Update Update P touch Editor Windows Update the Firmware 70 ...
Страница 75: ...Related Information Update 72 ...
Страница 101: ...Home Routine Maintenance Routine Maintenance Clean Your Printer 98 ...
Страница 115: ...Home Appendix Appendix Specifications Software Development Kit Auto Media Configuration Options Brother Numbers 112 ...
Страница 125: ...Related Information Options 122 ...
Страница 129: ...Visit us on the World Wide Web www brother com UK Version 0 ...






























