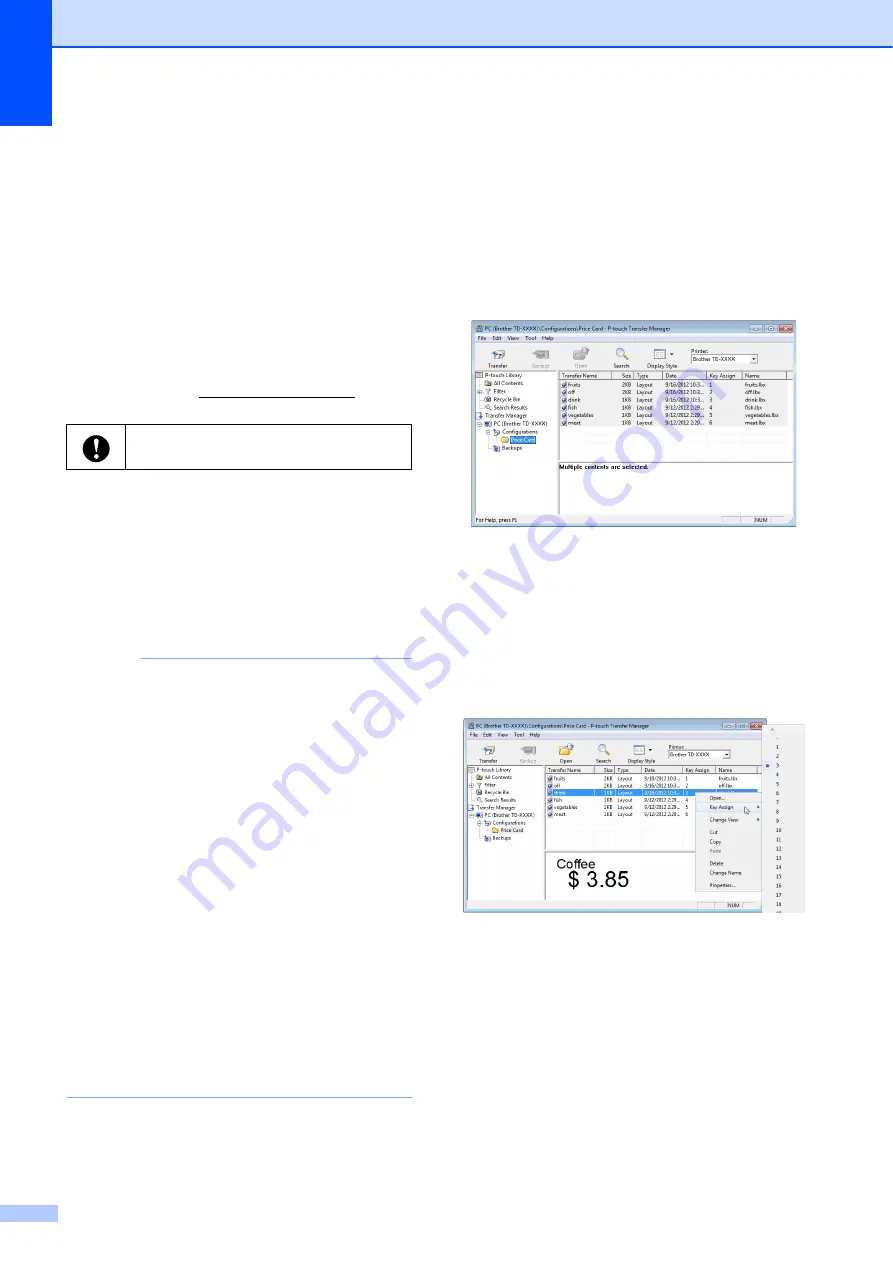
Chapter 10
76
Transferring the Label
Layout to the Printer
10
By transferring the created label layout from a
computer to the printer, you can easily use
the touchpanel display to print as many labels
as required.
Use P-touch Transfer Manager to transfer
data. For more information, see the Software
User's Guide downloading from Brother
support website (support.brother.com).
a
Connect the printer to the computer with
a USB cable, and then turn on the
printer.
b
In P-touch Editor, open the label layout
to be transferred, and then click [
File
] -
[
Transfer Template
] - [
Transfer
].
NOTE
• If [
Transfer Template
] cannot be selected
in P-touch Editor, make sure that the
layout window in P-touch Editor is the
active window.
• If the label layout has already been
transferred to P-touch Transfer Manager,
you can start the application.
• For Windows 10:
From the Start menu, click [
All
Programs
] - [
Brother P-touch
] -
[
P-touch Tools
] - [
P-touch Transfer
Manager
].
P-touch Transfer Manager starts up.
• For Windows 8.1:
Click [
P-touch Transfer Manager
] in
the [
Start
] or [
Apps
] screen.
P-touch Transfer Manager starts up.
c
Select this printer from the [
Printer
] list.
Right-click [
Configurations
], click
[
New
], and then create a new folder with
the desired name. (In this example, the
folder [
Price Card
] is created.)
Click [
Configurations
] or [
All
contents
], and then drag the data to be
transferred to the [
Price Card
] folder.
d
A key number (number of the template
to be registered on the printer) is
assigned to the file in the [
Price Card
]
folder. To change the number, right-click
the file, click [
Key Assign
], and then
select the desired number between 1
and 99.
Before transferring data, make sure that
the main screen appears on the LCD.
Содержание TD-2020A
Страница 68: ...Chapter 8 62 Side view 8 ...
Страница 98: ......






























