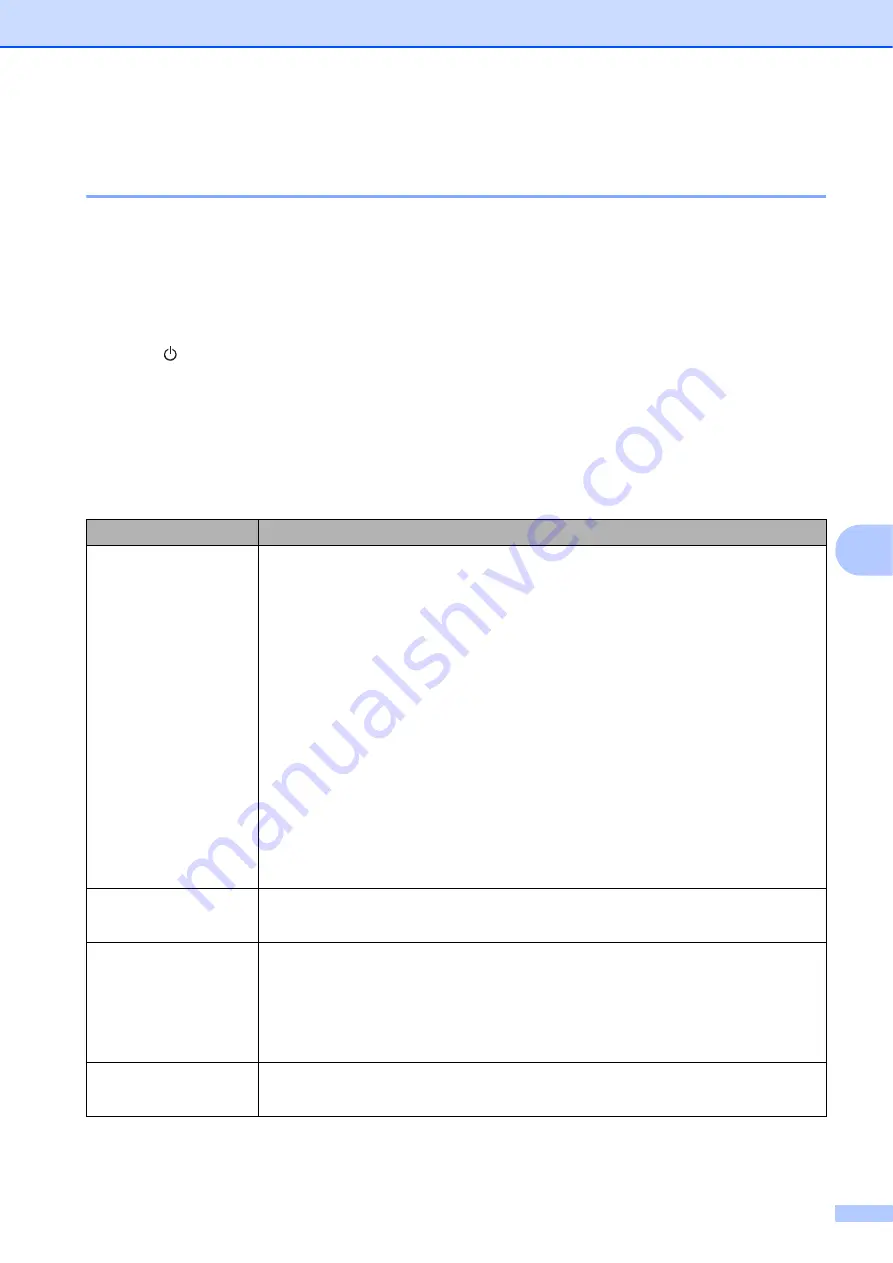
Troubleshooting
57
7
Error Messages for Touchpanel Display (Optional) (TD-2125N/
TD-2135N/TD-2125NWB/TD-2135NWB Only)
7
(TD-2125N/2135N/2125NWB/2135NWB only)
If an error message appears on the touchpanel LCD, (optional) check for a solution in the following
table.
To clear an error message that appeared, perform the following procedures.
If the STATUS indicator on the printer is blinking red:
Press the (Power) button once. If the error is still not cleared, turn the printer off, then on again.
If the STATUS indicator on the printer is not blinking red:
Press any key in the touchpanel once. If the error is still not cleared, turn the printer off, then on
again.
If the error message is still displayed, even after performing the procedures described above,
contact Brother Customer Service.
Error message
Solution
Check Media!
Is the correct Media Roll installed?
Check that the correct media, for example, type (die-cut label or continuous
length tape) and die-cut label size, is installed.
Is the Media Roll installed correctly?
If not, remove the Media Roll, and then reinstall it.
For more information, see
If the label peeler (optional) is being used, see
Are the media guides not touching the sides of the Media Roll?
Move the media guides against the sides of the Media Roll.
For more information, see
Is enough of the roll remaining?
If not, install a new Media Roll.
Close Cover!
Is the Media Roll compartment top cover open?
Check that the Media Roll compartment top cover is closed.
Communication
Error!
Transfer of the data failed. When sending a template as a BLF file, an error is
indicated if the model name in the file is different.
Has the wireless LAN or Bluetooth connection been interrupted?
The wireless LAN or Bluetooth connection established while the printer is on
was interrupted. Turn the printer off, and then turn it on again.
Database Record
Problem!
There is no database with the specified number. Specify a correct number.
An error is indicated if the search of a template with a linked database fails.
Содержание TD-2020A
Страница 68: ...Chapter 8 62 Side view 8 ...
Страница 98: ......
















































