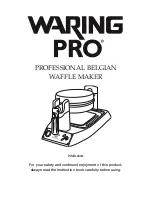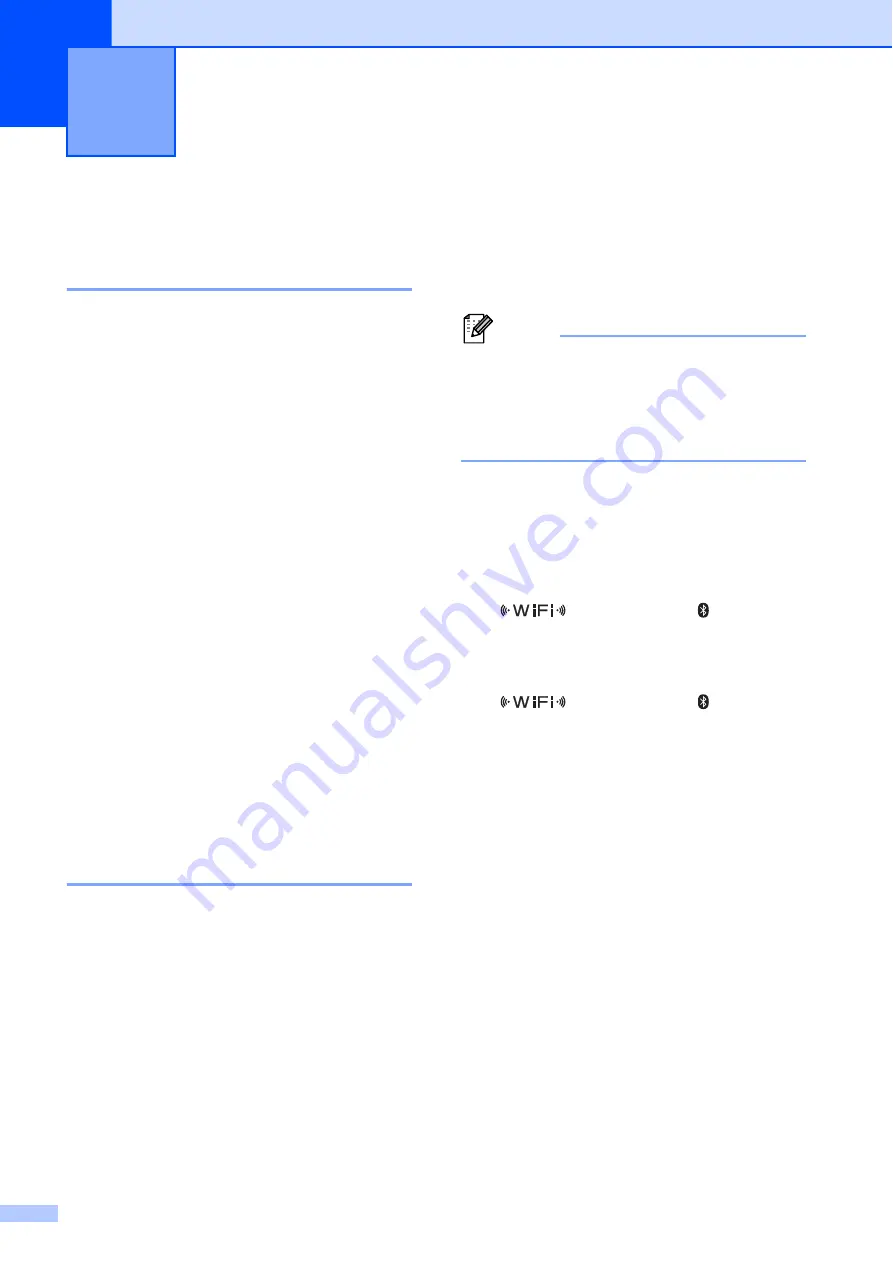
44
5
Mass Storage
5
Description
5
The mass storage feature allows you to
execute commands and perform JPEG
printing by sending data from a computer or
other device to the printer via USB. Files that
have been copied to the printer’s mass
storage area are processed when you press
the Wi-Fi button/Bluetooth button.
This feature is useful in the following
situations.
When you want to apply settings that are
stored in a command file (“.bin” format) or
templates that are stored in “.blf” format
files that were distributed by the
administrator without using a customized
tool
When you want to execute commands or
perform JPEG printing without installing
the printer driver
When you want to use a device with an
OS (including non-Windows operating
systems) that has a USB host feature to
print and transmit data
Using the Mass Storage
Feature
5
a
Confirm that the printer is turned off.
b
While pressing the Wi-Fi
button/Bluetooth button, press and hold
the power button.
The printer starts up in mass storage
mode and the POWER and STATUS
indicators light in green.
c
Connect the computer or device to the
printer via USB.
The printer’s mass storage area is
displayed on the computer or device’s
screen.
Note
If the mass storage area is not displayed
automatically, refer to the operating
instructions for the computer or device’s
operating system for information about
displaying the mass storage area.
d
Drag and drop the file you want to copy
to the mass storage area.
e
Press the Wi-Fi button/Bluetooth button.
The command file is executed.
While the file is being executed, the
(Wi-Fi) indicator/ (Bluetooth)
indicator lights in blue.
f
After the file has been executed, the
(Wi-Fi) indicator/ (Bluetooth)
indicator turns off.
g
To turn mass storage mode off, turn the
printer off.
The printer will start up in its normal
operating mode.
Other Functions
5
Содержание RuggetJet RJ4030
Страница 40: ...Chapter 3 36 Printer Information printing sample 3 Labels are for illustrative purposes only ...
Страница 62: ......