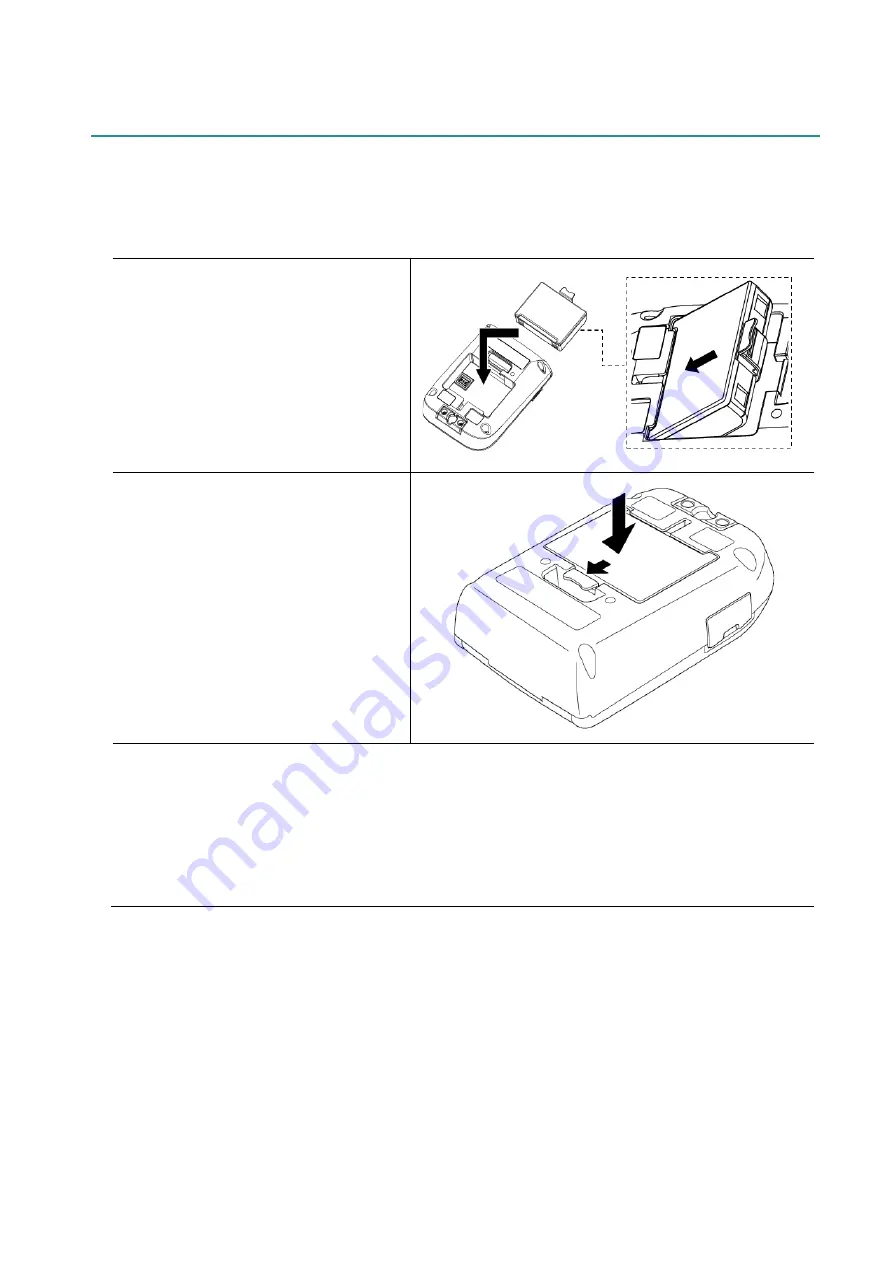
13
3. Set up Your Printer
3.1 Install the Battery
RJ-2035B/RJ-2055WB
1. Insert the battery into the
Battery Compartment as
illustrated.
2. Gently press the battery down
and pull the Battery Release
Latch until it locks into place.
Battery safety warning:
•
DO NOT throw the battery into fire, expose to heat, disassemble or modify it.
•
DO NOT connect the + and - terminals with metal objects such as wire. Do not
carry or store the battery with metal objects.
•
DO NOT dispose of the battery with household waste.
•
Observe all applicable regulations when disposing of this product.
Содержание RJ-2035B
Страница 62: ......
















































