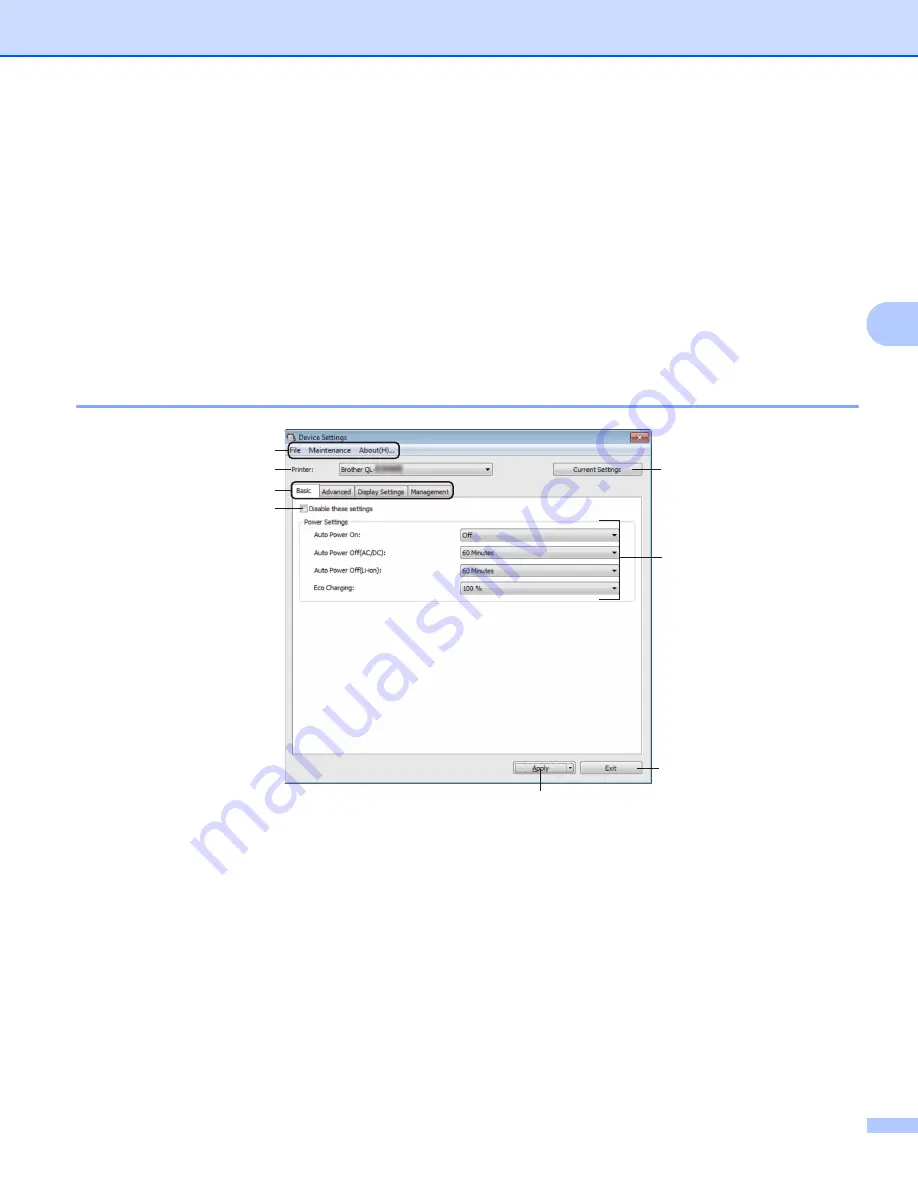
Changing the Label Printer Settings
51
4
Device Settings for Windows
®
4
Use [
Device Settings
] in the Printer Setting Tool to specify or change printer settings when connecting the
Label Printer and computer with a USB cable or via a Bluetooth connection. Not only can you change the
device settings for one Label Printer, but you can also apply the same settings to multiple Label Printer.
When printing from a computer application, various printing settings can be specified from the printer driver;
however, by using [
Device Settings
] in the Printer Setting Tool, more advanced settings can be specified.
When [
Device Settings
] is opened, the Label Printer's current settings are retrieved and displayed. If the
current settings could not be retrieved, the previous settings are displayed. If the current settings could not
be retrieved and previous settings have not been specified, the machine's factory settings are displayed.
Settings Dialog Box
4
1 Menu Bar
Selects a command contained in each menu from the list.
2 Printer
Specifies the Label Printer you want to configure.
If only one Label Printer is connected, it is unnecessary to make a selection because only that Label Printer
will appear.
1
2
3
4
5
6
7
8






























