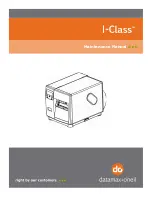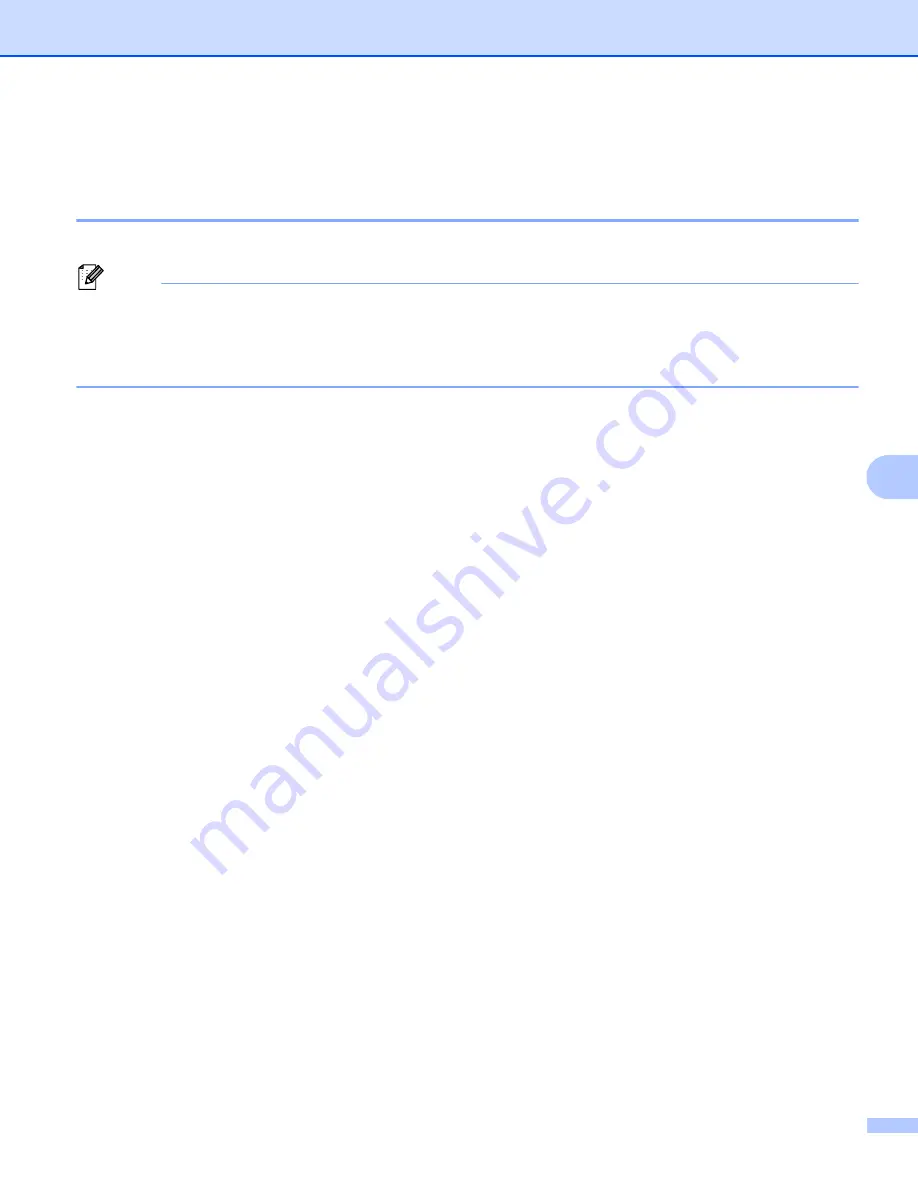
How to Use P-touch Editor
104
7
For Mac
7
Starting P-touch Editor
7
To start P-touch Editor, double-click [
P-touch Editor
] icon on the desktop.
Note
• The following method can also be used to start the P-touch Editor:
Double-click [
Macintosh HD
] - [
Applications
] - [
P-touch Editor 5.1
], and then double-click the [
P-touch
Editor
] application icon.
• When using a Mac, you cannot transfer label data created using P-touch Editor to the Label Printer.