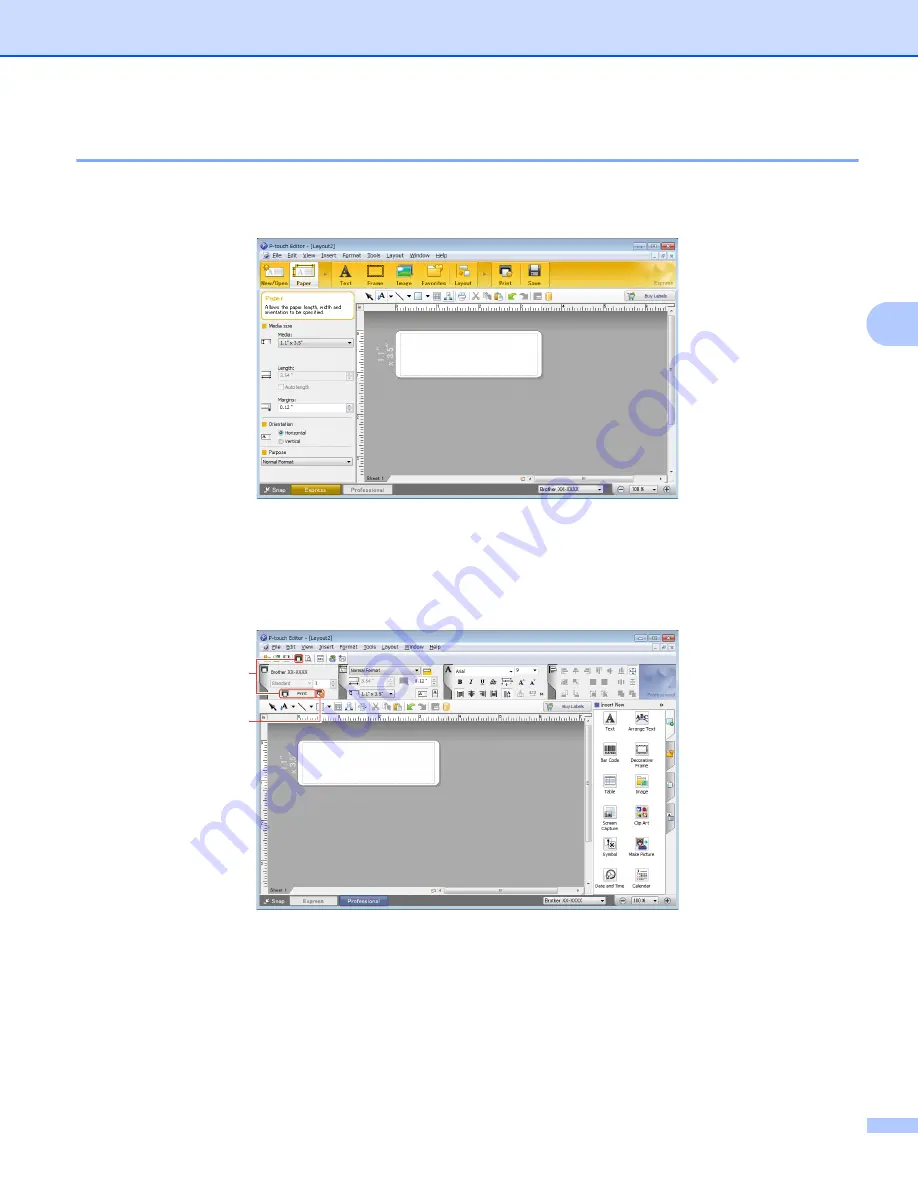
How to Use P-touch Editor
25
4
Printing with P-touch Editor
4
Express mode
This mode allows you to quickly create layouts that include text and images.
Configure the print settings in the Print screen before printing.
To print, click
File
>
from the menu bar or click the
icon.
Professional mode
This mode allows you to create layouts using a wide-range of advanced tools and options.
Configure the print settings in the Print screen before printing.
To print, click
File
>
from the menu bar or click the
icon (A).
Click the
icon (B) to start printing without changing the printing settings.
B
A
Содержание QL-600
Страница 9: ...Set Up the Label Printer 3 1 Rear 1 1 USB Port 2 AC Power Port 1 2 ...
Страница 67: ......






























