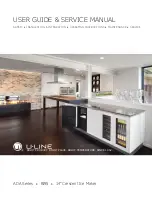Содержание QL 570 - P-Touch B/W Direct Thermal Printer
Страница 1: ...P touch SERVICE MANUAL MODEL QL 570 ...
Страница 29: ...III 4 Grease to be used Silicon grease G501 rice grain sized Platen gear Double gear C ...
Страница 84: ...IV 6 4 5 TROUBLESHOOTING FLOWS 1 Printing is performed with specific dots omitted ...
Страница 85: ...IV 7 2 The tape is not detected correctly ...
Страница 86: ...IV 8 3 LED does not turn on ...
Страница 87: ...IV 9 4 No printing is performed 5 The interface malfunction ...
Страница 88: ...IV 10 6 The tape is not cut ...
Страница 89: ...IV 11 7 The tape is not fed correctly ...
Страница 104: ... 7 If the check result is OK click the 2 Quit sensors check button If NG click the Sensors test NG button Fig 17 15 ...
Страница 122: ...Sep 2007 SM PT002 3 ...