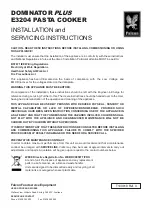III-
48
[ 7 ] Reassembling the Top Cover ASSY
(1) Assemble the platen ASSY, platen gear and platen shaft bearing into the hole of the top
cover as shown in the figure below.
Fig. 3.2-34 Reassembling the Top Cover ASSY (1)
(2) Put the other end of the platen ASSY into the notch of the hole at the left hand side of the
top cover.
Fig. 3.2-35 Reassembling the Top Cover ASSY (2)
Top cover
Platen ASSY
Top cover
Platen ASSY
Platen ASSY
Platen shaft bearing
Platen gear
Содержание QL-1060N
Страница 1: ...P touch SERVICE MANUAL MODEL QL 1060N ...
Страница 121: ...December 2007 SM PT004 2 Printed in Japan ...