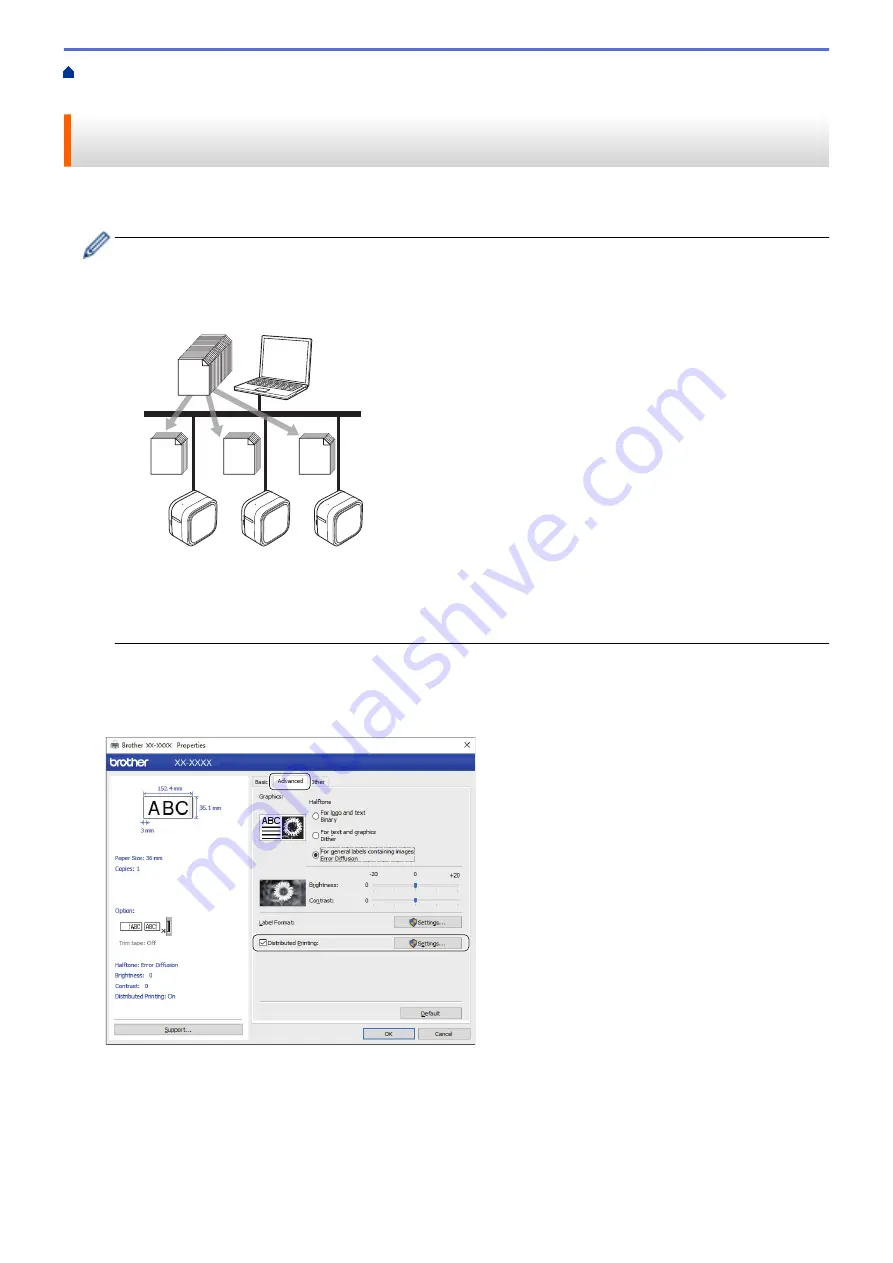
Create Labels and Print Using Computer
> Print Labels Distributed to Multiple Label Printers to
Reduce Printing Time (Windows)
Print Labels Distributed to Multiple Label Printers to Reduce Printing
Time (Windows)
When printing a large number of labels, printing can be distributed among multiple Label Printers to reduce
printing time.
•
The Distributed Printing function can only be used with Label Printers of the same model number.
•
The number of pages is divided among the selected Label Printers. If the specified number of pages
cannot be evenly divided among the Label Printers, it is divided in the order of the Label Printers as
shown.
67
67
66
200
•
It may not be possible to detect information for a Label Printer connected via a USB hub or print server.
Before printing, make sure that each of the distributed Label Printers is correctly set up and ready.
•
We recommend performing a connection test for your operating environment. Contact your information
technology manager or administrator for assistance.
1. In P-touch Editor, click
File
>
.
2. Click
Properties
.
3. Click the
Advanced
tab, select the
Distributed Printing
check box, and then click
Settings
.
The
Distributed Printing Settings
dialog box appears.
4. Select the Label Printers you want to use for distributed printing.
33
Содержание PT-P910BT
Страница 1: ...User s Guide PT P910BT 2020 Brother Industries Ltd All rights reserved ...
Страница 8: ...Related Information Before You Use Your Brother Machine 5 ...
Страница 47: ...Home Update Update Update P touch Editor Update the Firmware 44 ...
Страница 67: ...Home Routine Maintenance Routine Maintenance Maintenance Replace the Battery 64 ...
Страница 70: ...Full Cutter Related Information Routine Maintenance 67 ...
Страница 72: ...4 Remove the Battery Cover 5 Remove the battery 6 Insert the new battery 69 ...
Страница 73: ...7 Reattach the Battery Cover 8 Close the Cassette Cover Related Information Routine Maintenance 70 ...
Страница 83: ...Home Appendix Appendix Specifications Software Development Kit Optional Accessories Brother Numbers 80 ...
Страница 88: ...Version A ...
















































