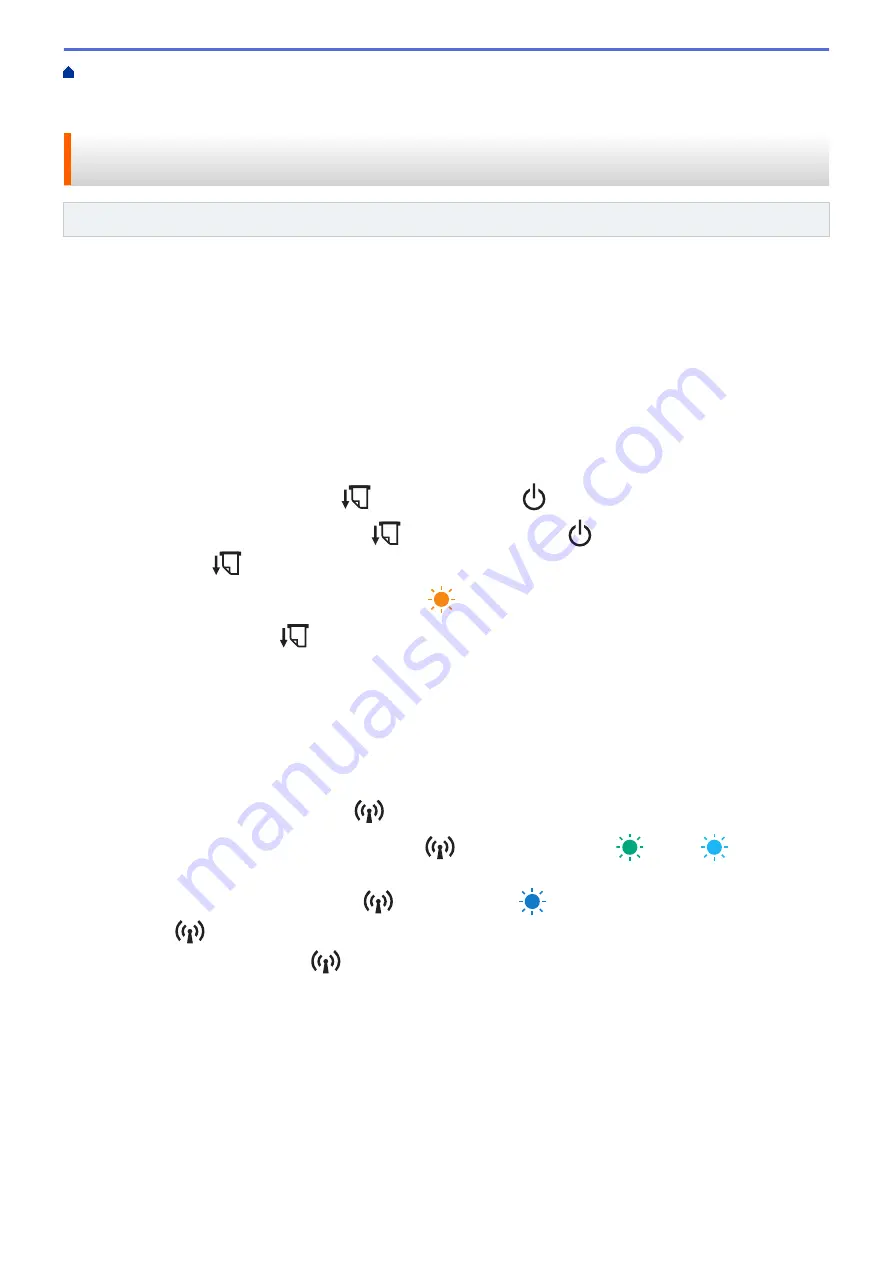
Connect the Printer to a Computer or Mobile Device
> Connect the Printer to a Computer Using a Wi-Fi Router/Access Point (Infrastructure
Mode)
Connect the Printer to a Computer Using a Wi-Fi Router/Access Point
(Infrastructure Mode)
Related Models
: PJ-883
Infrastructure Mode allows you to connect the printer to a computer or mobile device via a Wi-Fi router/access
point.
Before You Begin
Configure the printer's Wi-Fi settings to communicate with your Wi-Fi router/access point. After the printer is
configured, the computers and mobile devices on your network will have access to the printer.
•
Before connecting the printer to your network, contact your system administrator to confirm your Wi-Fi
network settings.
•
To reconfigure the Wi-Fi settings, or if the status of the printer's Wi-Fi connection is unknown, reset the
printer's Wi-Fi settings.
1. Turn off the printer.
2. Press and hold the Feed button
and the Power button
for about two seconds.
3. While holding down the Feed button
, press the Power button
two times, and then release the
Feed button
.
The Power indicator starts flashing in orange
.
4. Press the Feed button
twice.
•
To achieve the best results with normal everyday printing, use the printer as close to the Wi-Fi router/access
point as possible with minimal obstructions. Large objects and walls between the two devices, as well as
interference from other electronic devices, can affect the transfer speed of print data.
Connect the Printer to Your Wi-Fi Router/Access Point
1. Write down the SSID (Network Name) and Password (Network Key) of your Wi-Fi router/access point.
2. Connect the printer and computer using a USB cable.
3. Press the Bluetooth and Wi-Fi button
on your printer to turn the Wi-Fi function on.
•
Make sure the Bluetooth and Wi-Fi indicator
starts flashing in green
or cyan
once every
three seconds.
•
If the Bluetooth and Wi-Fi indicator
is flashing in blue
, press and hold the Bluetooth and Wi-Fi
button
for about three seconds. The flashing color changes each time you press and hold the
Bluetooth and Wi-Fi button
.
4. Configure the Infrastructure Mode settings of the printer.
•
Using a Windows computer:
a. Start the Printer Setting Tool on your computer, and click the
Communication Settings
button.
b. Click the
General
tab, and in the
Selected Interface
section, select
Infrastructure
.
c. Click the
Wireless LAN
tab, and in the
Wireless Settings
section, go to
Communication Mode
and
select
Infrastructure
.
d. Click the
Wireless LAN
tab and select
Wireless Settings
. Type the SSID that you wrote down, or
click
Search
and select the SSID from the list that appears.
e. In the
Password
field, type
Passphrase
.
37
Содержание PJ-822
Страница 1: ...User s Guide PJ 822 PJ 823 PJ 862 PJ 863 PJ 883 2022 Brother Industries Ltd All rights reserved ...
Страница 25: ...Related Information Set Up Your Printer 21 ...
Страница 132: ...Home Security Use SNMPv3 Use SNMPv3 Related Models PJ 883 Manage Your Network Printer Securely Using SNMPv3 128 ...
Страница 139: ...Home Update Update Update P touch Editor Update the Firmware 135 ...
Страница 171: ...Home Routine Maintenance Routine Maintenance Maintenance 167 ...
Страница 187: ...Home Appendix Appendix Specifications Software Development Kit Product Dimensions Brother Help and Customer Support 183 ...
Страница 195: ...Paper Guide 264 53 2 7 9 23 2 17 7 19 4 9 9 42 5 59 3 69 9 73 115 3 191 ...
Страница 198: ...Related Information Appendix 194 ...
Страница 199: ...USA CAN Version A ...
















































