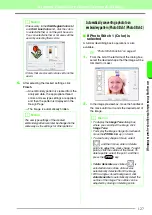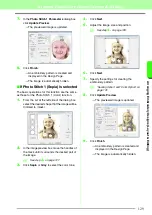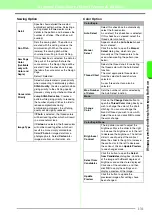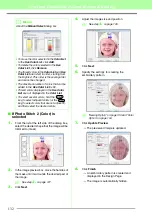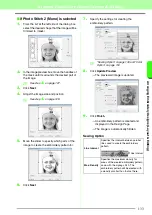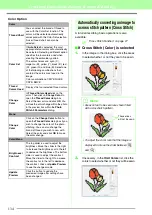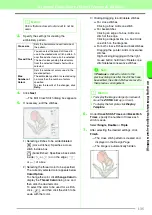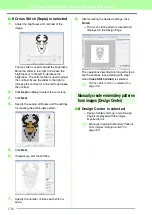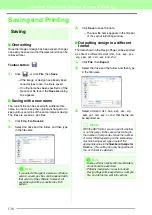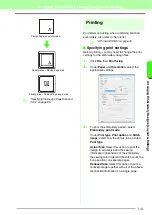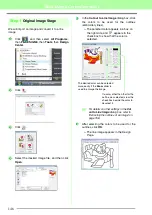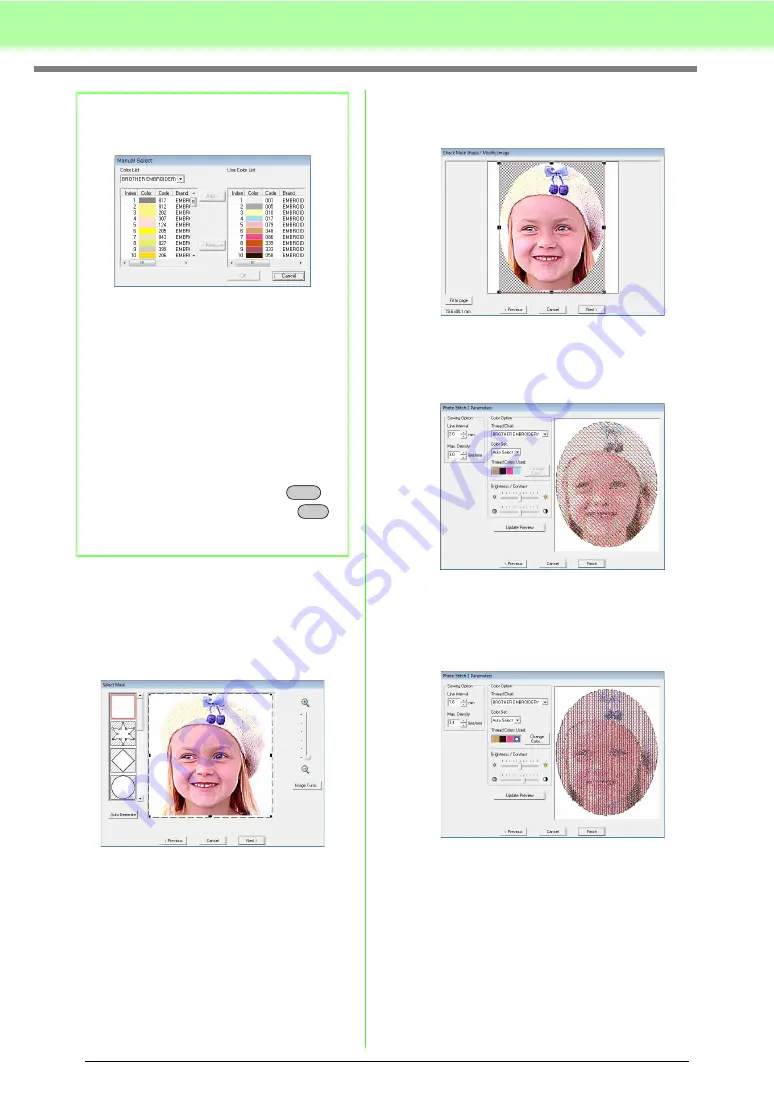
132
Arranging Embroidery Designs (Layout & Editing)
■
If Photo Stitch 2 (Color) is
selected
1.
From the list at the left side of the dialog box,
select the desired shape that the image will be
trimmed to (mask).
2.
In the image preview box, move the handles of
the mask until it surrounds the desired part of
the image.
c
See step
3.
Click
Next
.
4.
Adjust the image size and position.
c
See step
5.
Click
Next
.
6.
Specify the settings for creating the
embroidery pattern.
c
“Sewing Option” on page 133 and “Color
Option” on page 134.
7.
Click
Update Preview
.
→
The previewed image is updated.
8.
Click
Finish
.
→
An embroidery pattern is created and
displayed in the Design Page.
→
The image is automatically hidden.
b
Memo:
About the
Manual Select
dialog box
• To move the color selected in the
Color List
to the
Use Color List
, click
Add
.
• To delete the color selected in the
Use
Color List
, click
Remove
.
• The thread colors in the
Color List
and
Use
Color List
are listed, in order, starting from
the brightest. This order is the sewing order
and cannot be changed.
• The maximum number of colors that can be
added to the
Use Color List
is 50.
• Thread colors displayed in the
Use Color
List
are not displayed in the
Color List
.
• To select several colors, hold the
key (to select adjacent colors) or the
key (to select colors that are not adjacent),
and then select the desired colors.
Shift
Ctrl
Содержание PE-Design 8
Страница 1: ...Instruction Manual ...
Страница 146: ...144 Arranging Embroidery Designs Layout Editing ...
Страница 200: ...198 Managing Embroidery Design Files Design Database ...
Страница 218: ...216 Creating Custom Stitch Patterns Programmable Stitch Creator ...
Страница 244: ...242 Tips and Techniques ...
Страница 269: ...English ...