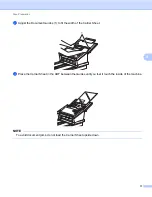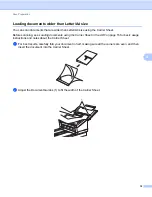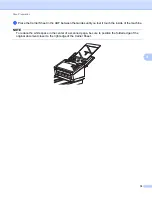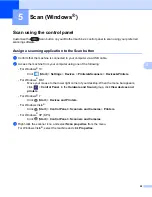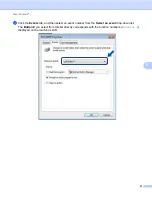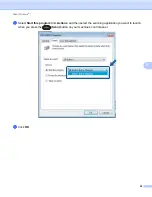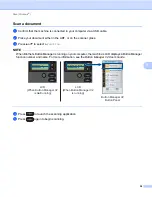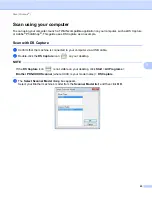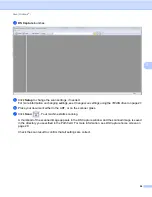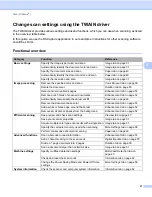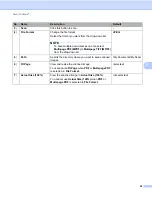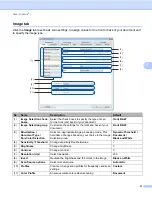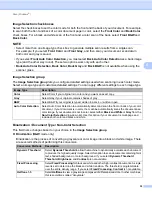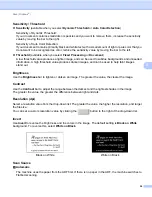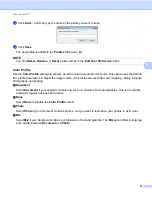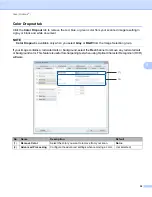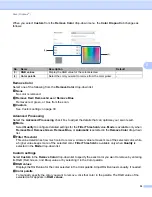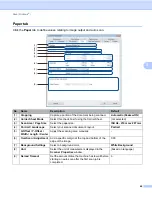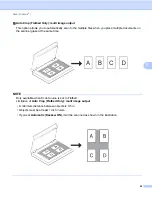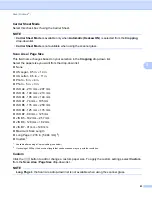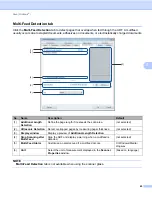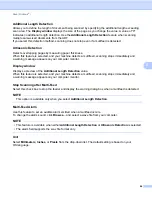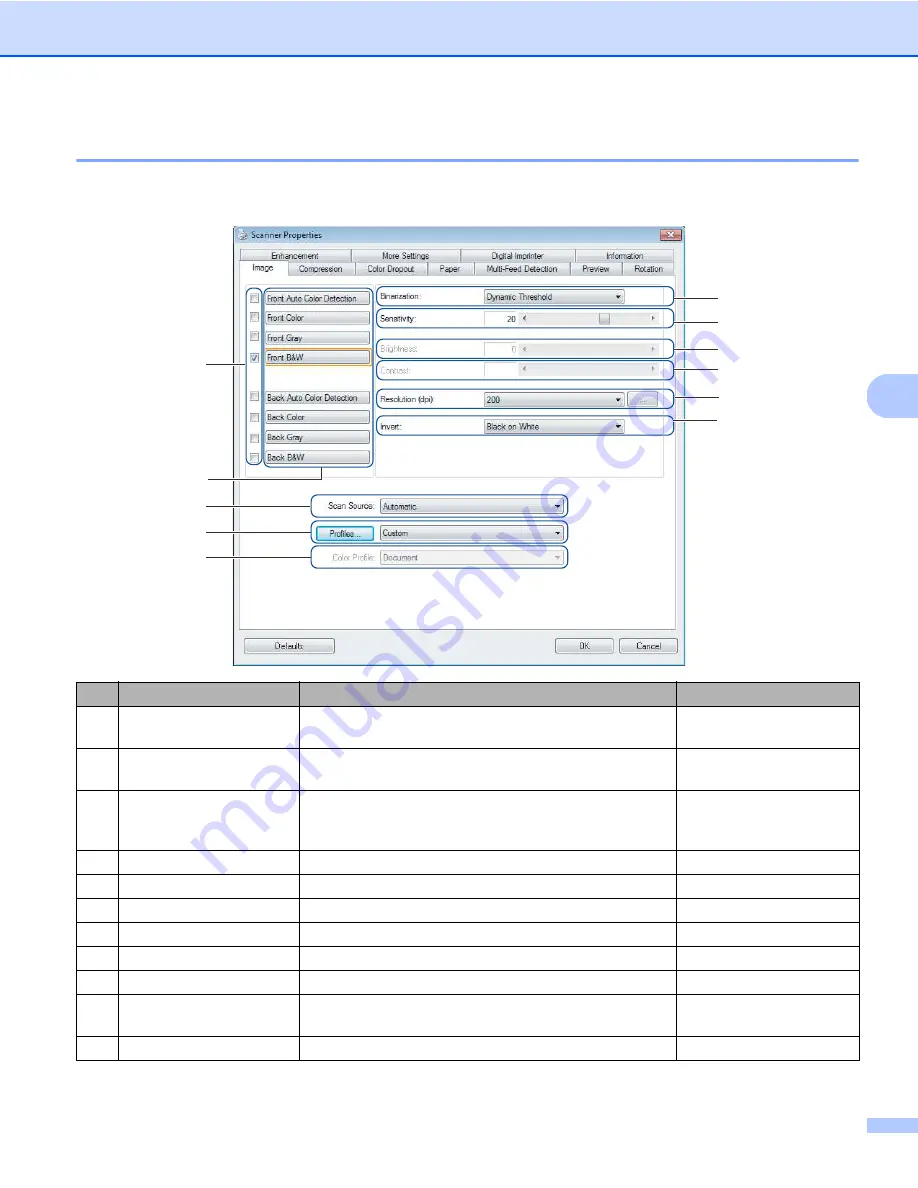
Scan (Windows
®
)
31
5
Image tab
Click the
Image
tab to set basic scan settings, to assign values for the front or back of your document and
to specify the image type.
No.
Name
Description
Default
(1)
Image Selection check
boxes
Select the check boxes to specify the type of scan
for the front (and back) of your document.
Front B&W
(2)
Image Selection group
Customize the settings for the front and back of your
document.
Front B&W
(3)
Binarization /
Document Type /
Non-Color Selection
Select an appropriate image processing mode. This
field name changes based on your choice in the Image
Selection group.
Dynamic Threshold /
Document /
Black and White
(4)
Sensitivity / Threshold
Change sensitivity/threshold value.
-
(5)
Brightness
Change brightness.
0
(6)
Contrast
Change contrast.
0
(7)
Resolution (dpi)
Select resolution.
200
(8)
Invert
Reverse the brightness and the colors in the image.
Black on White
(9)
Scan Source options
Select a scan source.
Automatic
(10)
Profiles
Create or change scan profiles for frequently used scan
settings.
Custom
(11)
Color Profile
Ensure accurate colors when scanning.
Document
(1)
(9)
(2)
(10)
(3)
(4)
(5)
(6)
(7)
(8)
(11)