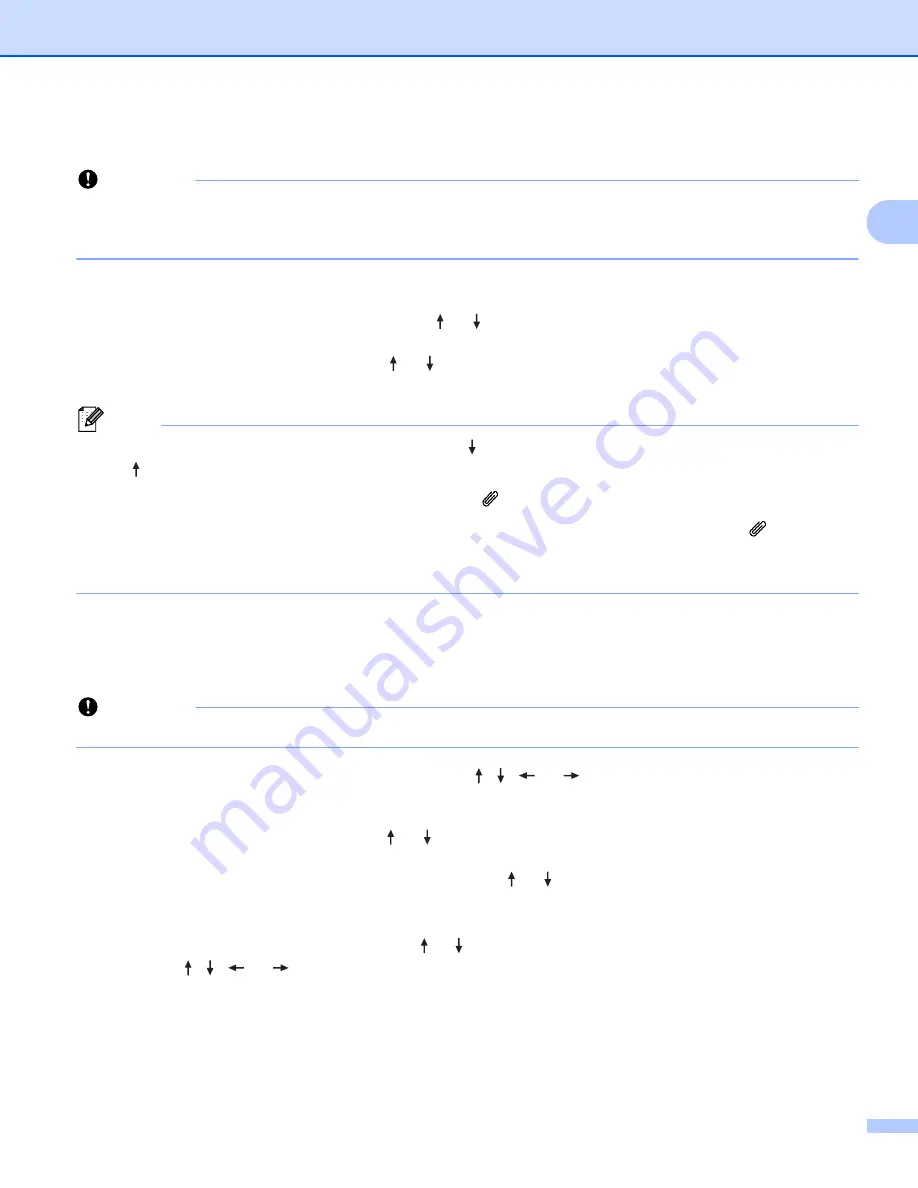
Printing a Label Using the P-touch Labeling System Keyboard
20
2
Entering Transferred Symbols
2
Important
Before using transferred symbols, transfer the images to the P-touch labeling system using P-touch
Transfer Manager. For more information about using P-touch Transfer Manager, see
a
Press the
Insert
key.
b
Select [
Transferred Symbols
] using the or key, and then press the
OK
or
Enter
key.
c
Select a transferred symbol using the or key, and then press the
OK
or
Enter
key.
The selected image is inserted into the line of text.
Note
• When selecting a symbol, press the
Shift
key and key to go to the next page, and press the
Shift
key
and key to go to the previous page.
• The inserted transferred symbol appears as a mark ( ) in the label creation screen.
• To view the transferred symbol in the label creation screen, move the cursor to the mark ( ) and press
the
Insert
key.
• To return to the previous step, press the
Esc
key.
Using Symbol History
2
You can create your personal category of symbols using [
Symbol History
]. [
History
] appears first when
selecting the symbols to help you locate the symbols you want quickly.
Important
Transferred symbols cannot be added to [
Symbol History
].
a
Select [
Settings
] in the Home screen using the , ,
or
key, and then press the
OK
or
Enter
key.
b
Select [
Symbol History
] using the or key, and press the
OK
or
Enter
key.
c
Select [
On
] to create your personal category using the or key, and then press the
OK
or
Enter
key.
d
In the label creation screen, enter the symbol you want to add to your history by pressing the
Symbol
key, selecting a symbol category using the or key, pressing the
OK
or
Enter
key, selecting a symbol
using the , ,
or
key, and then pressing the
OK
or
Enter
key.
Содержание P-Touch PT-E800W
Страница 254: ......






























