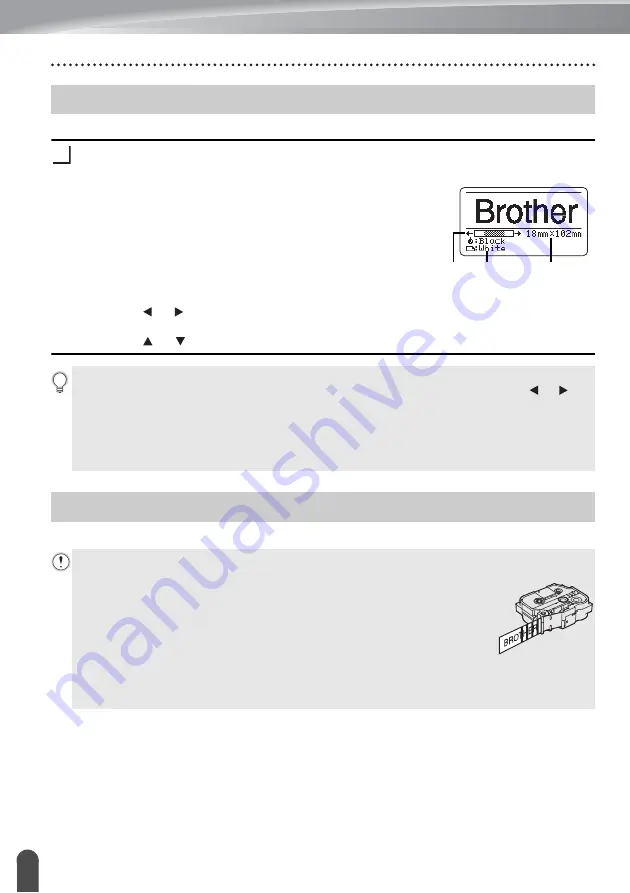
38
Label Preview
LABEL PRINTING
You can preview the current page and check the layout before printing.
Press the
Preview
key.
An image of the label appears on the screen.
1. The bar indicates the position of the currently
displayed portion of the label.
2. The tape width of the installed tape cassette and the
label length are indicated:
Tape width x Label length
3. The information for the installed tape cassette. The first
line indicates the character colour and the second line
indicates the tape colour.
Press the or key to scroll the preview to the left or
right.
Press the or key to change the magnification of the preview.
Labels can be printed when text entry and formatting is complete.
Label Preview
1
3
2
1
• Press the
Esc
,
OK
or
Enter
key to return to the text entry screen.
• To scroll the preview to the left or right end, press the
Shift
key and then press the or key.
• To print the label directly from the preview screen, press the
key or open the print options
screen and select a print option. For more information, see “Printing a Label” on page 38.
• The print preview is a generated image of the label, and may differ from the actual label when
printed.
• The character colour and tape colour cannot be detected for some tape cassettes.
Printing a Label
•
Do not pull the label coming out of the Tape Exit Slot. Doing so will cause the ink ribbon
to be discharged with the tape, making the tape no longer usable.
• Do not block the Tape Exit Slot during printing or when feeding tape. Doing
so will cause the tape to jam.
• Make sure to check that there is enough tape remaining when printing
several labels continuously. If tape is running low, set fewer copies, print
labels one at a time, or replace the tape cassette.
• Striped tape indicates the end of the tape cassette. If this appears during
printing, press and hold the
Power
key to turn the printer off. Attempting to
print with an empty tape cassette may damage the printer.
Содержание P-touch E550W
Страница 91: ......
















































