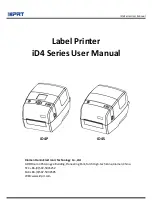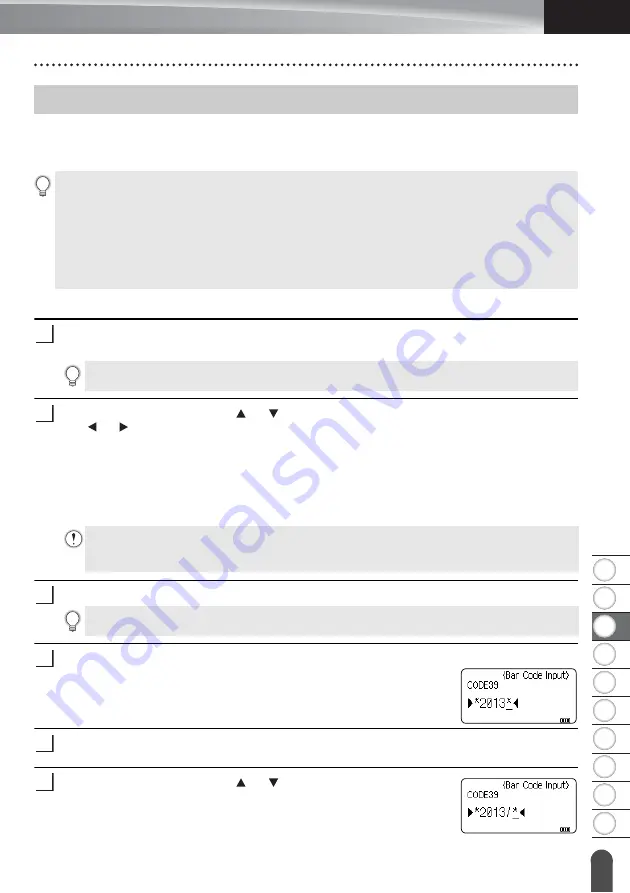
8
1
2
3
4
5
6
7
9
10
31
Creating Barcode Labels
ENGLISH
EDIT
ING
A LABEL
Using the Barcode function you can create labels with one dimensional barcodes for use with
asset control tags, serial number labels, and even POS and stock control systems.
Selectable “Barcodes” are listed in the Appendix. (See page 88.)
Setting Barcode Parameters and Entering Barcode Data
Press the
Bar Code
key.
The “Bar Code Setup” screen appears.
Select an attribute using the or key, and then set a value for that attribute using
the or key.
- Protocol:
CODE39
, CODE128, EAN-8, EAN-13, GS1-128 (UCC/EAN-128), UPC-A,
UPC-E, I-2/5 (ITF), CODABAR
- Width:
Small
, Large
- Under#:
On
, Off
- C.Digit:
Off
,
On
Available only for the Code39, I-2/5, and Codabar protocols.
Press the
OK
or
Enter
key to apply the settings.
Type the barcode data.
Special characters can be entered in the barcode when using the
CODE39, CODE128, CODABAR or GS1-128 protocols. When
not using special characters, go to step 7.
Press the
Symbol
key.
A list of characters available for the current protocol appears.
Select a character using the or key, then press the
OK
or
Enter
key to insert the character in the barcode data.
Creating Barcode Labels
• The printer is not designed exclusively for creating barcode labels. Always check that barcode
labels can be read by the barcode reader.
• For best results, print barcode labels in black ink on white tape. Some barcode readers may not
be able to read the barcode labels created using coloured tape or ink.
• Use the “Large” setting for “Width” whenever possible. Some barcode readers may not be able
to read the barcode labels created using the “Small” setting.
• Continuously printing a large number of labels with barcodes can overheat the Print Head,
which may affect the print quality.
1
Up to five barcodes can be entered on a label.
2
Characters may not appear below the barcode even when “On” is selected for “Under#”,
depending on the tape width being used, the number of lines entered, or the current character
style settings.
3
New settings are NOT applied if you do not press the
OK
or
Enter
key.
4
5
6
Содержание P-touch E550W
Страница 91: ......