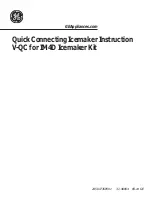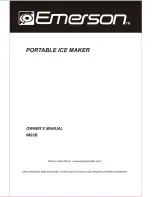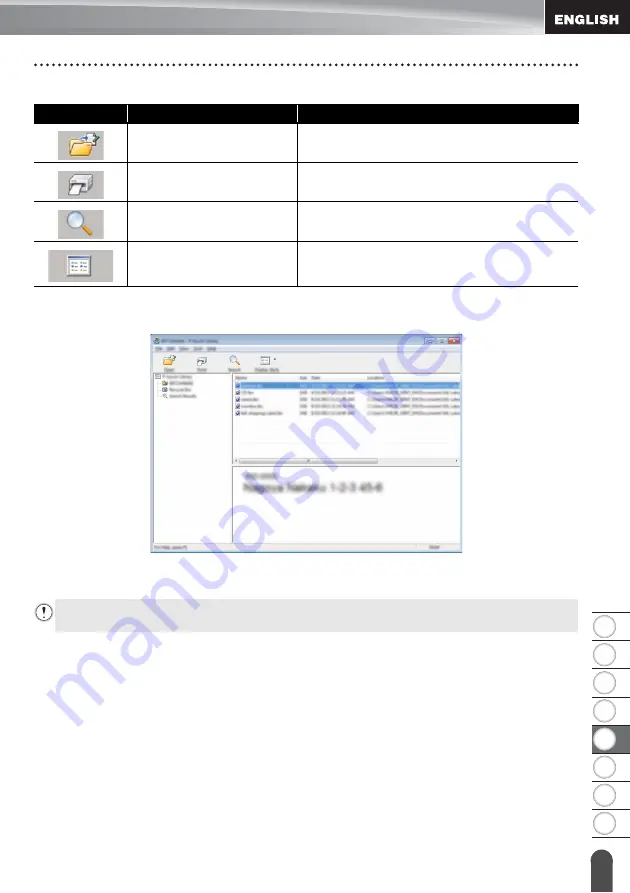
8
1
2
3
4
5
6
7
45
Using P-touch Library
USING P-TOUCH SOFTWARE
Explanations of the Toolbar Icons
Opening and Editing Templates
Select the template you want to open or edit, and then click [Open].
The program that is associated with the template will be started and you can edit the
template.
Icon
Button name
Function
Open
Opens the selected template.
Prints the selected label template with the P-
touch.
Search
Allows you to search for templates or other
data that are registered to P-touch Library.
Display Style
Changes the file display style.
The program that starts depends on the type of file that is selected. For example, if you
select a P-touch Template, P-touch Editor starts.
Содержание P-touch E500
Страница 63: ......