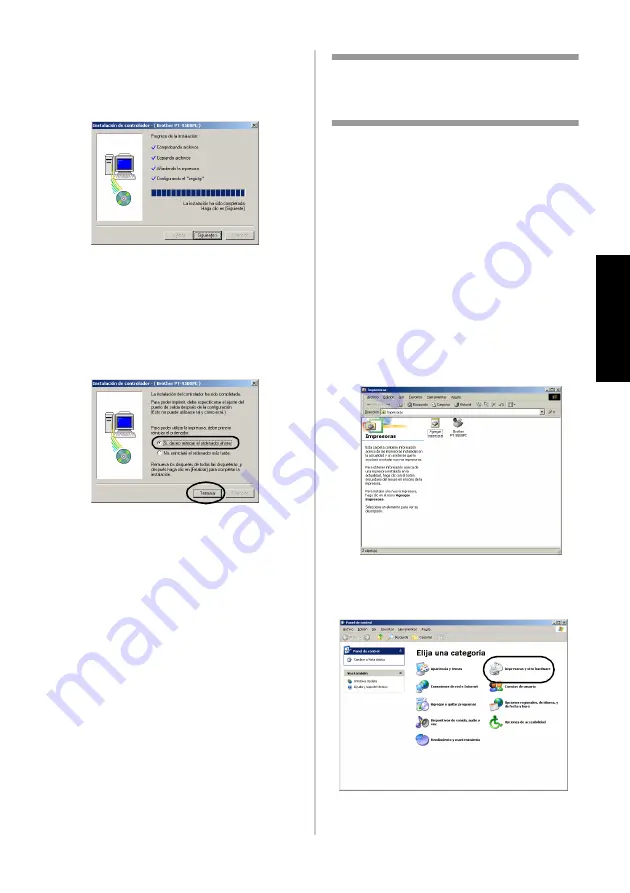
41
C
ó
m
o
i
n
st
al
ar
el
so
ft
w
are
8
Haga clic en [Siguiente].
→
Aparecerá el cuadro de diálogo para
indicar que la instalación ha
finalizado.
9
Extraiga el CD-ROM de la unidad de
CD-ROM.
0
Seleccione “Sí, deseo reiniciar el
ordenador ahora.”, y haga clic en
[Terminar].
→
La instalación del controlador de la
impresora ha finalizado, y se
reiniciará el ordenador personal.
a
Instale el servidor de impresión PS-9000.
Para la instalación del PS-9000, consulte
el manual de instrucciones del servidor de
impresión PS-9000.
Configuración del ordenador
personal y de la tasa de baudios
de la PT-9500PC
Siga los pasos siguientes para cambiar o
confirmar la tasa de baudios para el ordenador
personal y la PT-9500PC. El procedimiento
siguiente está basado en Windows® XP.
1
En la barra de tareas, haga clic en el
botón Inicio, y luego en Panel de control
→
Aparece el Panel de control.
En Windows
®
95/98/98SE/Me/NT 4.0/
2000 Pro
En la barra de tareas, haga clic en el botón
Inicio, señale Configuración, haga clic en
el Panel de control y, finalmente, doble
clic en el icono Impresoras. Proceda con el
paso
4
.
2
Seleccione “Impresoras y otro
hardware”.
→
Aparecerá la ventana de Impresoras
y otro hardware.
Содержание P-touch 9500PC
Страница 1: ...Referencia rápida Español Consulta rápida Português Quick Reference English ...
Страница 2: ...Referencia rápida Español ...
Страница 9: ...8 ...
Страница 85: ...84 ...
Страница 119: ...Consulta rápida Português ...
Страница 126: ...8 ...
Страница 202: ...84 ...
Страница 214: ...96 Depois de imprimir Para mais informações consulte Depois de imprimir P 82 em Criar etiquetas versão do Windows ...
Страница 236: ...Quick Reference English ...
Страница 243: ...8 ...
Страница 319: ...84 ...
Страница 331: ...96 After printing For details refer to After printing P 82 in Creating labels Windows version ...
Страница 353: ...Printed in China LN3621001 ...
















































