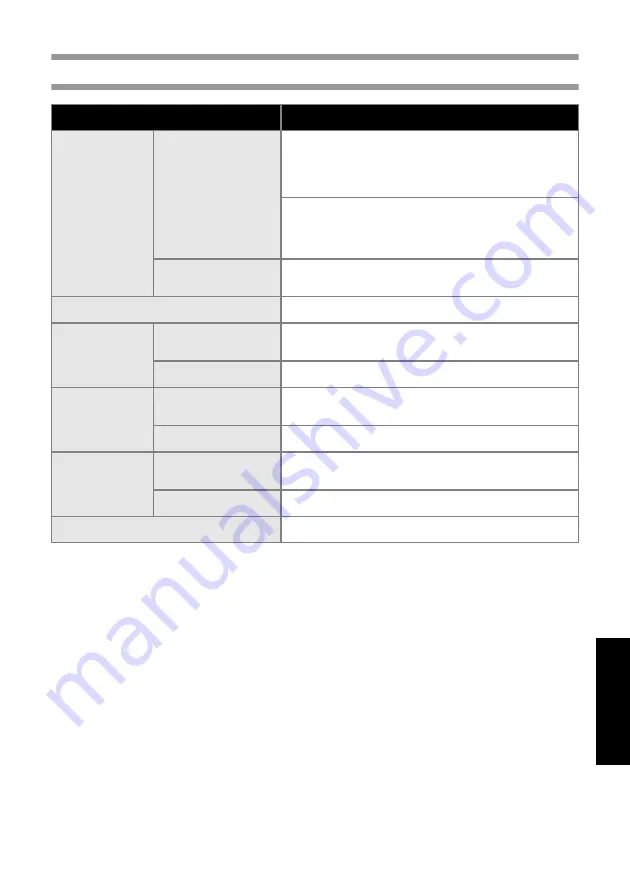
109
An
ex
o
Ambiente operativo
*1 Apenas compatível com o Windows
®
2000 Professional (excluindo o Windows
®
2000 Server)
*2 É necessário o Microsoft
®
Internet Explorer 3.02 ou superior para utilizar o instalador.
O Windows
®
NT 4.0 necessita do Service Pack 6 ou superior e do Internet Explorer 5.5 ou superior.
*3 Espaço disponível necessário para instalar o software com todas as opções (excluindo o Guia do
utilizador para Macintosh do CD-ROM)
Item
Especificação
Sistema operativo
IBM PC ou computador
pessoal compatível
Para uma ligação série
Windows
®
95*
2
/98/98 SE/Me/NT 4.0*
2
/2000 Pro*
1
/XP
(Dispositivo pré-instalado)
Dispositivo de porta série (RS-232C)
Para uma ligação USB
Windows
®
98/98 SE/Me/2000 Pro/XP
(Dispositivo pré-instalado)
Dispositivo de preparação da porta USB
Macintosh
Mac OS 8.6-9.x, Mac OS X 10.1-10.2.6
Dispositivo de preparação da porta USB
Interface
Porta série, porta USB (Compatível com USB 1.1)
Disco rígido
IBM PC ou computador
pessoal compatível
Mais de 70 MB de espaço livre em disco*
3
Macintosh
Mais de 100 MB de espaço livre em disco*
3
Memória
IBM PC ou computador
pessoal compatível
64 MB ou mais
Macintosh
24MB ou mais de espaço livre em disco
Monitor
IBM PC ou computador
pessoal compatível
SVGA, placa gráfica High Color ou superior
Macintosh
256 cores ou mais
Outro
Unidade de CD-ROM
Содержание P-touch 9500PC
Страница 1: ...Referencia rápida Español Consulta rápida Português Quick Reference English ...
Страница 2: ...Referencia rápida Español ...
Страница 9: ...8 ...
Страница 85: ...84 ...
Страница 119: ...Consulta rápida Português ...
Страница 126: ...8 ...
Страница 202: ...84 ...
Страница 214: ...96 Depois de imprimir Para mais informações consulte Depois de imprimir P 82 em Criar etiquetas versão do Windows ...
Страница 236: ...Quick Reference English ...
Страница 243: ...8 ...
Страница 319: ...84 ...
Страница 331: ...96 After printing For details refer to After printing P 82 in Creating labels Windows version ...
Страница 353: ...Printed in China LN3621001 ...
















































