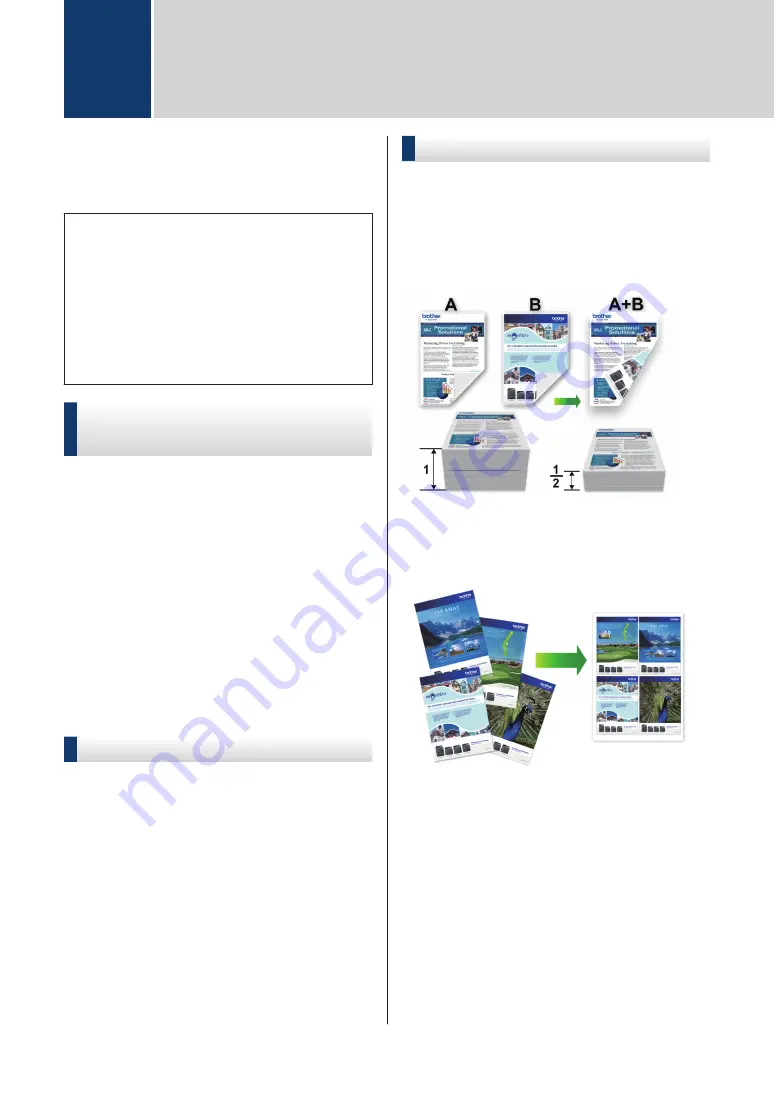
Print from Your
Computer
Before attempting any printing operation,
confirm the following:
• Make sure you have installed the Brother
software and drivers.
• Make sure the USB or network cable is
connected correctly, or that you are
connected to the network using your
wireless access point/router.
Print a Document
(Windows
®
)
1
Select the print command in your
application.
2
Select
Brother MFC-XXXX Printer
(where XXXX is the name of your
model).
3
Click
.
4
Complete your print operation.
Print a Document (Mac)
1
From an application, such as Apple
TextEdit, click the
File
menu, and then
select
.
2
Select
Brother MFC-XXXX
(where
XXXX is the name of your model).
3
Click
.
4
Complete your print operation.
Various Printing
To use the various printing features, click the
printing properties or preferences button to
change the printer setting.
Print on Both Sides of the Paper
Automatically
Print More Than One Page on a Single
Sheet of Paper (N in 1)
For Windows
®
:
For more detailed information, see the
Online
User's Guide
:
Print from Your Computer
(Windows
®
)
.
For Mac:
For more detailed information, see the
Online
User's Guide
:
Print from Your Computer
(Mac)
.
3
6



























