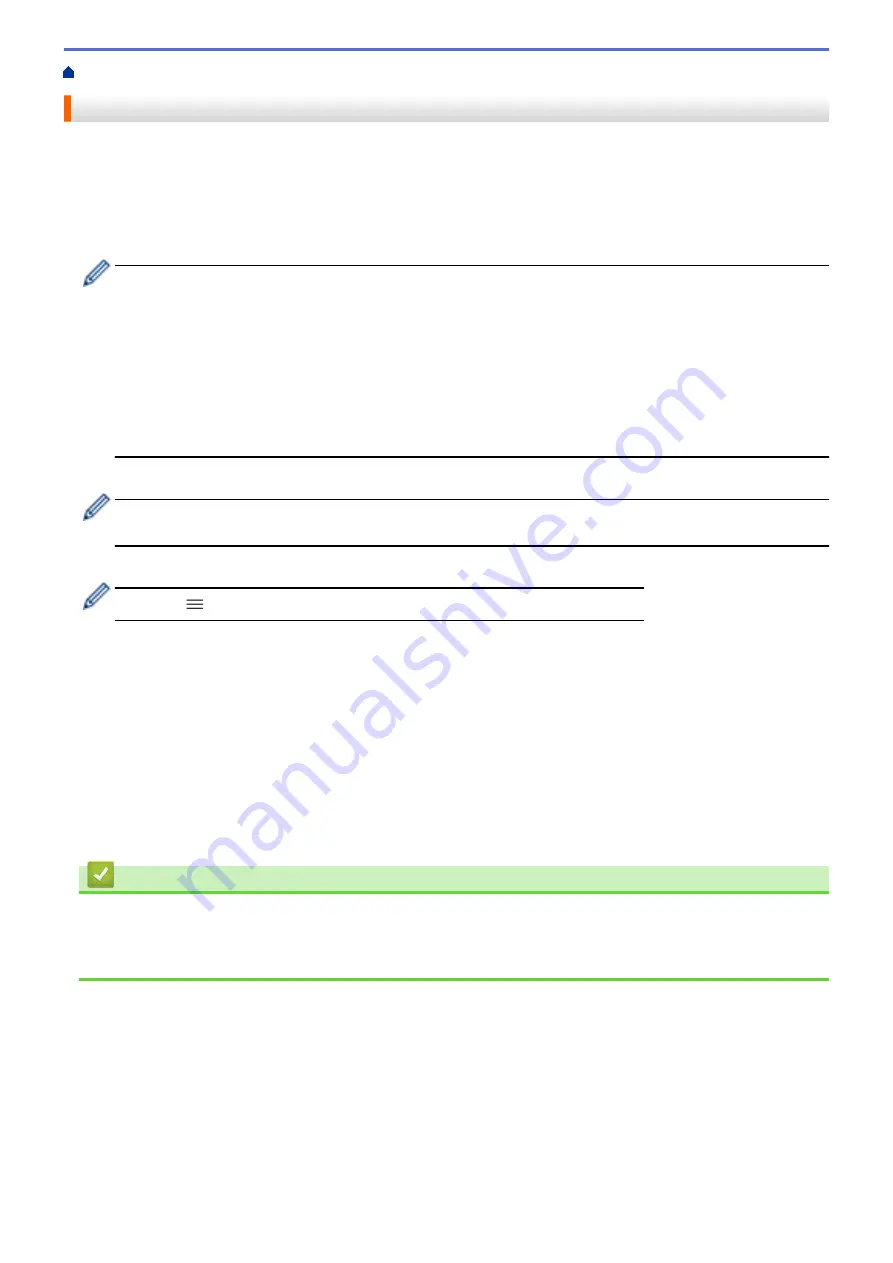
Configure Certificates for Device Security
> Create a Self-signed Certificate
Create a Self-signed Certificate
1. Start your web browser.
2. Type "https://machine's IP address" in your browser's address bar (where "machine's IP address" is the
machine's IP address).
For example:
https://192.168.1.2
•
If you are using a Domain Name System or enable a NetBIOS name, you can type another name, such
as "SharedPrinter" instead of the IP address.
-
For example:
https://SharedPrinter
If you enable a NetBIOS name, you can also use the node name.
-
For example:
https://brnxxxxxxxxxxxx
The NetBIOS name can be found in the Network Configuration Report.
3. If required, type the password in the
Login
field, and then click
Login
.
The default password to manage this machine’s settings is located on the back of the machine and marked
"
Pwd
".
4. Go to the navigation menu, and then click
Network
>
Security
>
Certificate
.
Start from
, if the navigation menu is not shown on the left side of the screen.
5. Click
Create Self-Signed Certificate
.
6. Enter a
Common Name
and a
Valid Date
.
•
The length of the
Common Name
is less than 64 bytes. Enter an identifier, such as an IP address, node
name, or domain name to use when accessing this machine through SSL/TLS communication. The node
name is displayed by default.
•
A warning will appear if you use the IPPS or HTTPS protocol and enter a different name in the URL than
the
Common Name
that was used for the self-signed certificate.
7. Select your setting from the
Public Key Algorithm
drop-down list. The default setting is
RSA(2048bit)
.
8. Select your setting from the
Digest Algorithm
drop-down list. The default setting is
SHA256
.
9. Click
Submit
.
Related Information
•
Configure Certificates for Device Security
Related Topics:
•
331
Содержание MFC-J3540DW
Страница 23: ...Related Information Touchscreen LCD Overview Related Topics Check the Ink Volume Page Gauge 16 ...
Страница 31: ...Home Paper Handling Paper Handling Load Paper Load Documents 24 ...
Страница 41: ... Choose the Right Print Media 34 ...
Страница 102: ...Home Print Print from Your Computer Mac Print from Your Computer Mac Print Using AirPrint macOS 95 ...
Страница 160: ...Related Information Scan from Your Computer Windows WIA Driver Settings Windows 153 ...
Страница 163: ...Home Scan Scan from Your Computer Mac Scan from Your Computer Mac Scan Using AirPrint macOS 156 ...
Страница 193: ...Related Topics Set up Broadcasting Groups Enter Text on Your Brother Machine 186 ...
Страница 244: ... Error and Maintenance Messages 237 ...
Страница 259: ...Home Fax PC FAX PC FAX PC FAX for Windows PC FAX for Mac Sending only 252 ...
Страница 269: ...Related Information Configure your PC Fax Address Book Windows 262 ...
Страница 278: ...Related Information Receive Faxes Using PC FAX Receive Windows 271 ...
Страница 279: ...Home Fax PC FAX PC FAX for Mac Sending only PC FAX for Mac Sending only Send a Fax Using AirPrint macOS 272 ...
Страница 290: ...Related Information Use the Wireless Network 283 ...
Страница 323: ...Related Information Set Up Relay Broadcast on Your Brother Machine 316 ...
Страница 361: ...Home Security Use SNMPv3 Use SNMPv3 Manage Your Network Machine Securely Using SNMPv3 354 ...
Страница 363: ...Related Topics Access Web Based Management 356 ...
Страница 367: ... Configure Certificates for Device Security 360 ...
Страница 394: ...Home Administrator Administrator Network Features Security Features Brother Management Tools 387 ...
Страница 399: ...Home Administrator Security Features User Authentication User Authentication Use Secure Function Lock 3 0 392 ...
Страница 533: ...Related Topics Access Web Based Management 526 ...
Страница 575: ...CHN ENG Version 0 ...






























