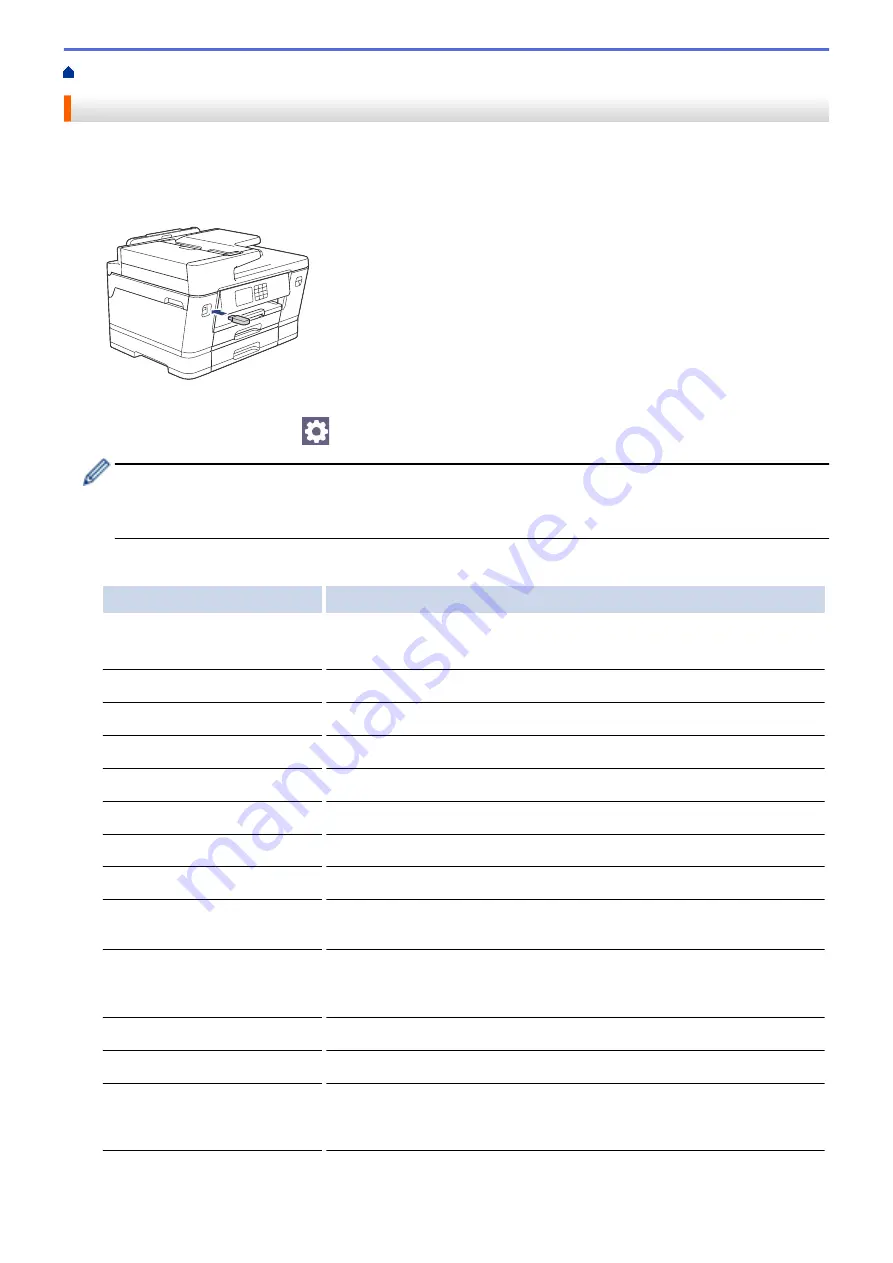
Scan Using the Scan Button on Your Machine
> Save Scanned Data to a USB Flash Drive
Save Scanned Data to a USB Flash Drive
Scan documents and save them directly to a USB flash drive without using a computer.
1. Load your document.
2. Insert a USB flash drive in the USB slot.
3. Press
[Scan to Media]
.
4. To change the settings, press
[Options]
, and then go to the next step.
•
To set your own default settings: after making changes to settings, press the
[Set New Default]
option, and then press
[Yes]
.
•
To restore the factory settings: press the
[Factory Reset]
option, and then press
[Yes]
.
5. Select the scan settings you want to change, and then press
[OK]
.
Option
Description
2-sided Scan
(MFC-J3940DW)
Select the 2-sided scan mode.
Colour Setting
Select the colour format for your document.
Resolution
Select the scan resolution for your document.
File Type
Select the file format for your document.
Document Size
Select your document size.
Brightness
Select the brightness level.
Contrast
Select the contrast level.
File Name
Rename the file.
File Name Style
Select the order in which the date, counter number, and other items
appear in the file names.
Auto Crop
Scan multiple documents placed on the scanner glass to a USB flash
drive. The machine will scan each document and create separate files or
a single multi-page file.
Auto Deskew
Correct any skewed documents when they are scanned.
Skip Blank Page
When On is selected, blank pages are skipped.
Skip Blank Page
Sensitivity
Select the sensitivity level for detecting blank pages in the scanned data.
The higher the sensitivity, the easier it is for the machine to detect blank
pages.
122
Содержание MFC-J3540DW
Страница 23: ...Related Information Touchscreen LCD Overview Related Topics Check the Ink Volume Page Gauge 16 ...
Страница 31: ...Home Paper Handling Paper Handling Load Paper Load Documents 24 ...
Страница 41: ... Choose the Right Print Media 34 ...
Страница 102: ...Home Print Print from Your Computer Mac Print from Your Computer Mac Print Using AirPrint macOS 95 ...
Страница 160: ...Related Information Scan from Your Computer Windows WIA Driver Settings Windows 153 ...
Страница 163: ...Home Scan Scan from Your Computer Mac Scan from Your Computer Mac Scan Using AirPrint macOS 156 ...
Страница 193: ...Related Topics Set up Broadcasting Groups Enter Text on Your Brother Machine 186 ...
Страница 244: ... Error and Maintenance Messages 237 ...
Страница 259: ...Home Fax PC FAX PC FAX PC FAX for Windows PC FAX for Mac Sending only 252 ...
Страница 269: ...Related Information Configure your PC Fax Address Book Windows 262 ...
Страница 278: ...Related Information Receive Faxes Using PC FAX Receive Windows 271 ...
Страница 279: ...Home Fax PC FAX PC FAX for Mac Sending only PC FAX for Mac Sending only Send a Fax Using AirPrint macOS 272 ...
Страница 290: ...Related Information Use the Wireless Network 283 ...
Страница 323: ...Related Information Set Up Relay Broadcast on Your Brother Machine 316 ...
Страница 361: ...Home Security Use SNMPv3 Use SNMPv3 Manage Your Network Machine Securely Using SNMPv3 354 ...
Страница 363: ...Related Topics Access Web Based Management 356 ...
Страница 367: ... Configure Certificates for Device Security 360 ...
Страница 394: ...Home Administrator Administrator Network Features Security Features Brother Management Tools 387 ...
Страница 399: ...Home Administrator Security Features User Authentication User Authentication Use Secure Function Lock 3 0 392 ...
Страница 533: ...Related Topics Access Web Based Management 526 ...
Страница 575: ...CHN ENG Version 0 ...






























