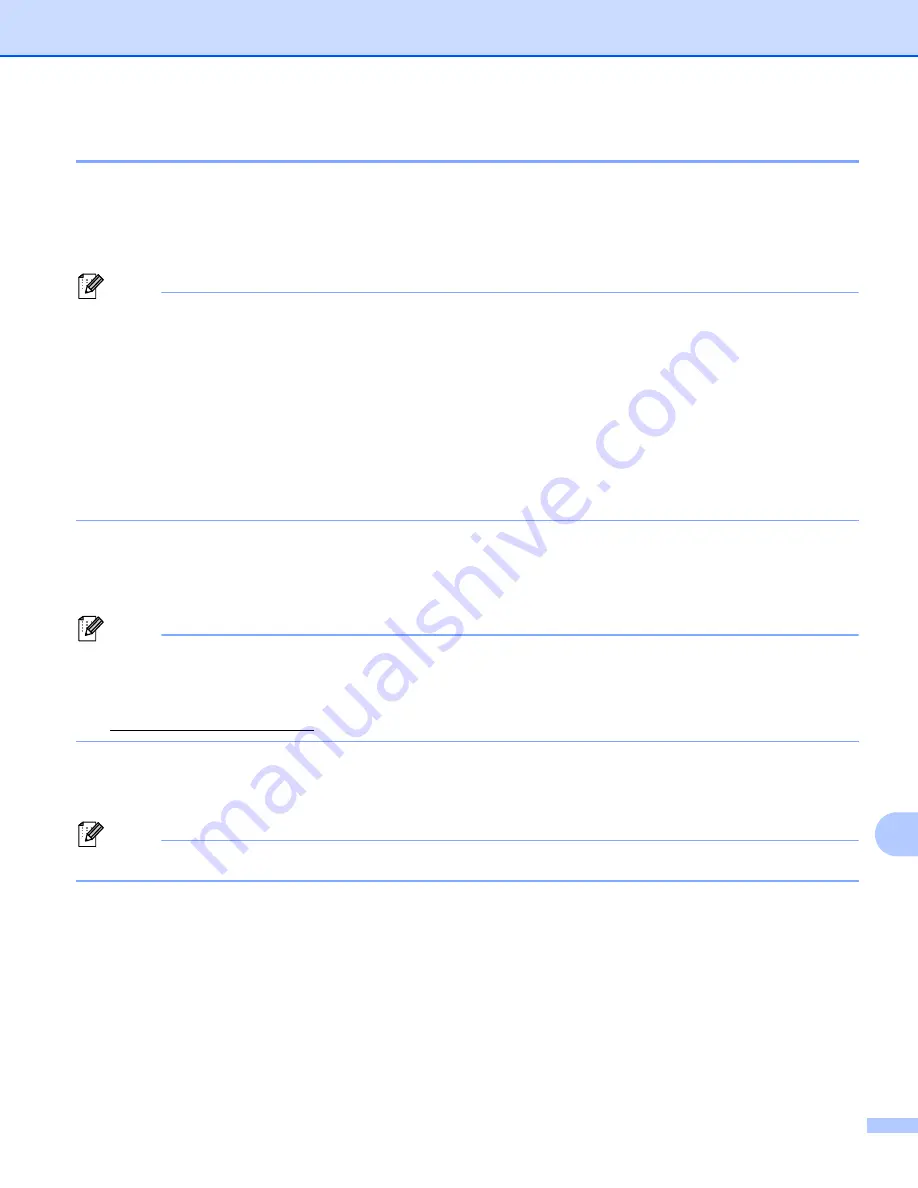
Security features
167
14
Creating CSR and installing a certificate
14
How to create the CSR
14
a
Click
Create CSR
on the
Configure Certificate
page.
b
Enter a
Common Name
and your information, such as
Organization
. Then click
Submit
.
Note
• We recommend that the Root Certificate from the CA be installed on your computer before creating the
CSR.
• The length of the
Common Name
is less than 64 bytes. Enter an identifier such as an IP address, node
name or domain name to use when accessing this printer through SSL/TLS communication. The node
name is displayed by default. The
Common Name
is required.
• A warning will pop-up if you enter a different name in the URL than the
Common Name
that was used
for the certificate.
• The length of the
Organization
, the
Organization Unit
, the
City/Locality
and the
State/Province
is
less than 64 bytes.
• The
Country/Region
should be an ISO 3166 country code composed of two characters.
c
When the contents of the CSR appear, click
Save
to save the CSR file to your computer.
d
Now the CSR is created.
Note
• Follow your CA policy regarding the method to send a CSR to your CA.
• If you are using
Enterprise root CA
of Windows Server
®
2003/2008, we recommend using the
Web
Server
of the
CertificateTemplate
when creating the certificate. For more information, visit us at
http://solutions.brother.com/.
How to install the certificate to your printer
14
When you receive the certificate from a CA, follow the steps below to install it into the print server.
Note
Only a certificate issued with this printer’s CSR can be installed.
a
Click
Install Certificate
on the
Configure Certificate
page.
b
Specify the file of the certificate that has been issued by a CA, and then click
Submit
.
c
Now the certificate is created successfully.
d
Follow the on-screen instructions to configure the other security settings.
e
Restart the printer to activate the configuration.
















































