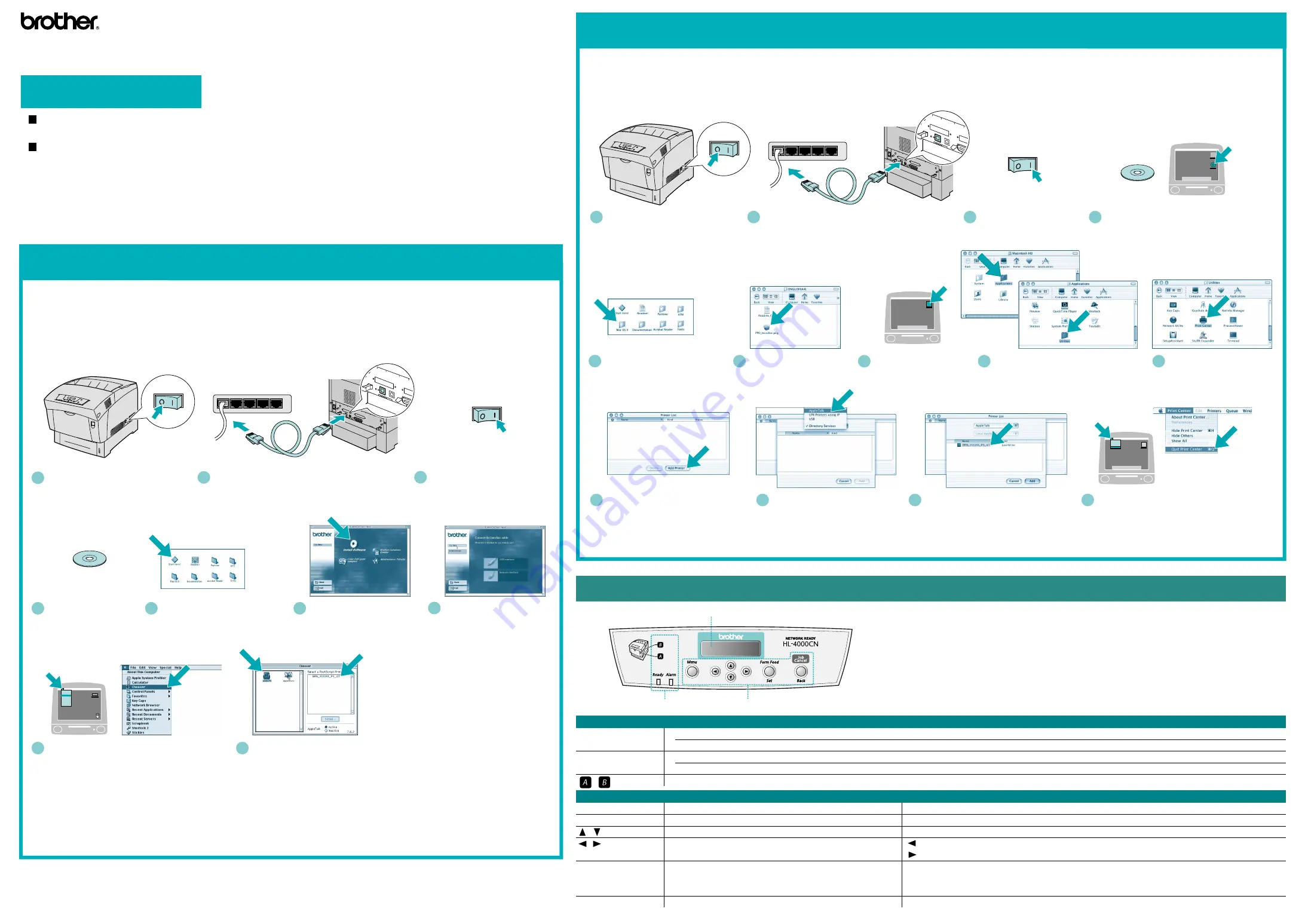
OFF ON
OFF ON
OFF ON
OFF ON
1
Turn off the printer power switch.
7
Follow the instructions on
the screen.
The Setup is now complete.
Step 5
Connect the Printer to Your Network
and Install the Adobe PostScript3 PPD File and
AdobePS Driver
2
Connect the network interface cable to the printer,
and then connect it to a free port on your hub.
For
Mac
®
OS 8.6 to 9.2
Users Only
Step 5
Connect the Printer to Your Network
and Install the Adobe PostScript3 PPD File
For
Mac
®
OS X 10.1
Users Only
3
Turn on the printer power switch.
8
Open the Chooser from the Apple menu.
6
Click the Install Software icon
on the Menu screen.
5
Double-click the Start Here! icon.
Follow the instructions on the
screen.
4
Insert the CD-ROM into
your CD-ROM drive.
4
Insert the CD-ROM into your CD-ROM drive.
Double-click the HL-4000CN icon.
6
Double-click the
PPD_Installer.pkg icon.
Follow the instructions on
the screen.
5
Open the Mac OS X folder.
1
Turn off the printer power switch.
2
Connect the network interface cable to the printer,
and then connect it to a free port on your hub.
3
Turn on the printer power
switch.
7
Open the Macintosh HD
icon.
8
Open the Applications folder.
Open the Utilities folder.
9
Open the Print Center icon.
10
Click the Add Printer button.
11
Select
AppleTalk
.
12
Select BRN_xxxxxx_P1_AT
*
2
,
and then click the Add button.
13
Select
Quit Print Center
from the Print
Center menu.
The setup is now complete.
*
1 xxxxxx are the last six digits of the Ethernet address. For more information, see Chapter 7 of the Network User’s Guide.
*
2 xxxxxx are the last six digits of the Ethernet address. For more information, see Chapter 7 of the Network User’s Guide.
9
Click the AdobePS icon, and then select
BRN_xxxxxx_P1_AT.
*
1
Close the Chooser.
Steps 1 to 4
Follow these steps in the
Quick Setup Guide
first.
©2002 Brother Industries, Ltd. ALL RIGHTS RESERVED
Apple Macintosh, iMac, LaserWriter, and AppleTalk are trademarks of Apple Computer, Inc. Adobe PostScript and PostScript3 are trademarks of Adobe Systems Incorporated.
All other brand and product names mentioned in this guide are registered trademarks of their respective companies.
LM0110001 Printed in Japan
Before you continue, please make sure that the administrator has configured the network printer settings
correctly by referring to the
Network Quick Setup Guide
.
Follow the instructions in this guide for your operating system.
Driver Installation Guide
Macintosh
®
For Network Users
Color Laser Printer HL-4000CN
Hub
Hub
Display
LED indicators
Buttons
Control Panel
Lights when the printer is ready to print.
Blinks when the printer is receiving data.
Lights when the printer has a problem.
Blinks when the printer has a problem that the user cannot rectify. Contact your dealer or Brother authorized service representative.
Lights when the printer has paper jams. Open the front cover with the indicated button to clear the jamed paper.
Print screen mode
Go back to the menu screen mode.
N/A
N/A
Force the remaining print data to be output.
Cancel printing.
Ready (Green)
Alarm (Red)
LEDs
Buttons
Menu
Form Feed / Set
Job Cancel / Back
Menu screen mode
Close the menu screen mode and switch to the print screen mode.
Scroll through menus and menu items.
Moves the displayed menu one level down.
Moves the displayed menu one level up.
Select menus and menu items.
Moves the displayed menu one level down.
Sets the displayed parameter.
Moves the displayed menu one level up.
Language Setting (Default is English):
When you want to change the language of the control panel message, refer to “Setting Your Language on
the Control Panel” in the Network Quick Setup Guide (the reverse side of the Quick Setup Guide).
For more information, see “CONTROL PANEL” in chapter 5 of the User’s Guide on the supplied CD-ROM.
Macintosh
®
Macintosh
®


