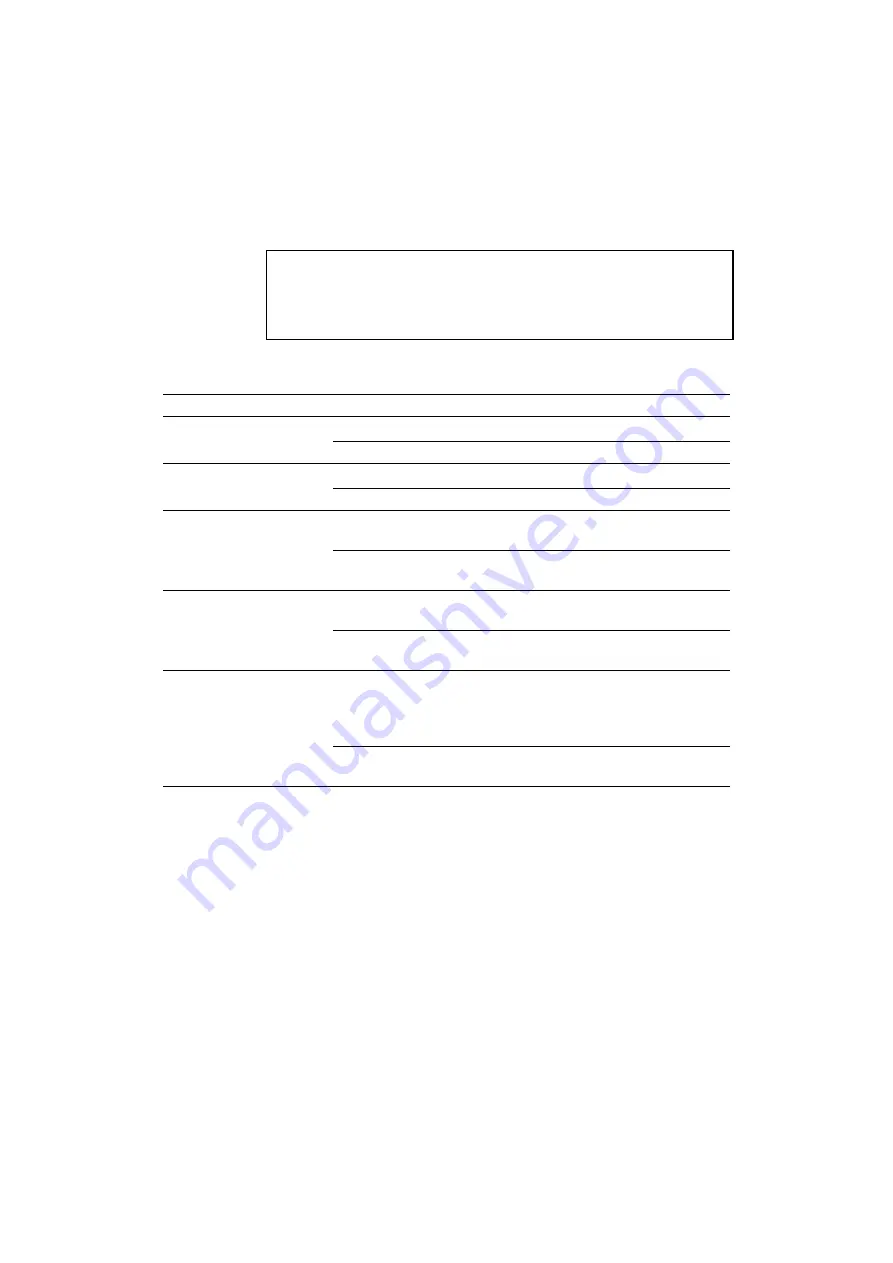
CHAPTER 4 CONTROL PANEL
4–23
AUTO MODE
✒
Note
The settings in this mode menu are effective in the HP PCL5C, EPSON
FX-850 and IBM Proprinter XL modes. They do not appear in other
emulation modes.
The page/line termination is set in this mode.
Display Message
Setting
Auto Mode
AUTO LF =OFF
ON
CR
→
CR+LF
OFF
CR
→
CR
AUTO CR =OFF
ON
LF
→
LF+CR, FF
→
FF+CR, VT
→
VT+CR
OFF
LF
→
LF, FF
→
FF, VT
→
VT
AUTO WRAP =OFF
ON
Line feed and carriage return occur when the printer
position reaches the right margin.
OFF
No line feed and carriage return occur when the
printer position reaches the right margin.
AUTO SKIP =ON
ON
Form feed occurs when the printer position reaches
the bottom margin.
OFF
No form feed occurs when the printer position
reaches the bottom margin.
AUTO MASK =OFF
ON
The printer ignores the top and bottom margin
settings you selected via the control panel. The page
length is automatically set to 11” for letter or A4-size
paper and to 14” for legal-size paper.
OFF
The printer operates according to the margin settings
you selected via the control panel.
Содержание HL-2400Ce Series
Страница 4: ...IV ...
Страница 233: ...USER S GUIDE Appendix 16 HP PCL Mode Roman 8 8U ISO Latin1 0N ISO Latin2 2N ISO Latin5 5N ...
Страница 234: ...APPENDICES Appendix 17 PC 8 10U PC 8 D N 11U PC 850 12U PC 852 17U ...
Страница 235: ...USER S GUIDE Appendix 18 PC 8 Turkish 9T Windows Latin1 19U Windows Latin2 9E Windows Latin5 5T ...
Страница 236: ...APPENDICES Appendix 19 Legal 1U Ventura Math 6M Ventura Intl 13J Ventura US 14J ...
Страница 237: ...USER S GUIDE Appendix 20 PS Math 5M PS Text 10J Math 8 8M Pi Font 15U ...
Страница 238: ...APPENDICES Appendix 21 MS Publishing 6J Windows 3 0 9U Desktop 7J MC Text 12J ...
Страница 241: ...USER S GUIDE Appendix 24 PC 8 PC 8 D N PC 850 PC 852 ...
Страница 242: ...APPENDICES Appendix 25 PC 860 PC 863 PC 865 PC 8 Turkish ...
Страница 243: ...USER S GUIDE Appendix 26 IBM Mode PC 8 PC 8 D N PC 850 PC 852 ...
Страница 244: ...APPENDICES Appendix 27 PC 860 PC 863 PC 865 PC 8 Turkish ...
Страница 245: ...USER S GUIDE Appendix 28 HP GL Mode ANSI ASCII 9825 CHR SET ...
Страница 246: ...APPENDICES Appendix 29 FRENCH GERMAN SCANDINAVIAN SPANISH LATIN JIS ASCII ...
Страница 247: ...USER S GUIDE Appendix 30 ROMAN8 EXT ISO IRV ISO SWEDISH ISO SWEDISH N ...
Страница 248: ...APPENDICES Appendix 31 ISO NORWAY 1 ISO GERMAN ISO FRENCH ISO U K ...
Страница 249: ...USER S GUIDE Appendix 32 ISO ITALIAN ISO SPANISH ISO PORTUGUESE ISO NORWAY 2 ...






























