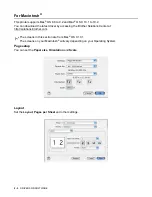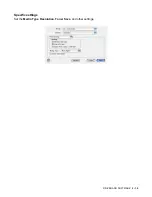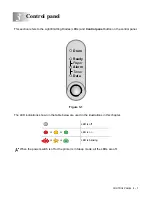4 - 2 OPTIONS
Ir-DA Interface (IR-1000) (For Windows
®
only)
IR-1000 connects to any printer and prints data without using connecting cables.
■
Supports IrDA1.1 infrared communication standard.
■
Fully compatible with Windows
®
95/98/Me, Windows NT
®
4.0 and Windows
®
2000 infrared printer
device.
■
Transmits and receives data at up to 4 Mbits/sec.
■
Connects to the PC parallel port and connects to the Centronics parallel port on the printer.
■
Allows a printer to communicate with an infrared-equipped portable computer.
■
Transmission range: 1 cm (3.9 inch) up to 100 cm (39 inch), meets the IrDA standard.
■
30 degree cone angle.
■
Selects between infrared or parallel port.
Figure 4-2