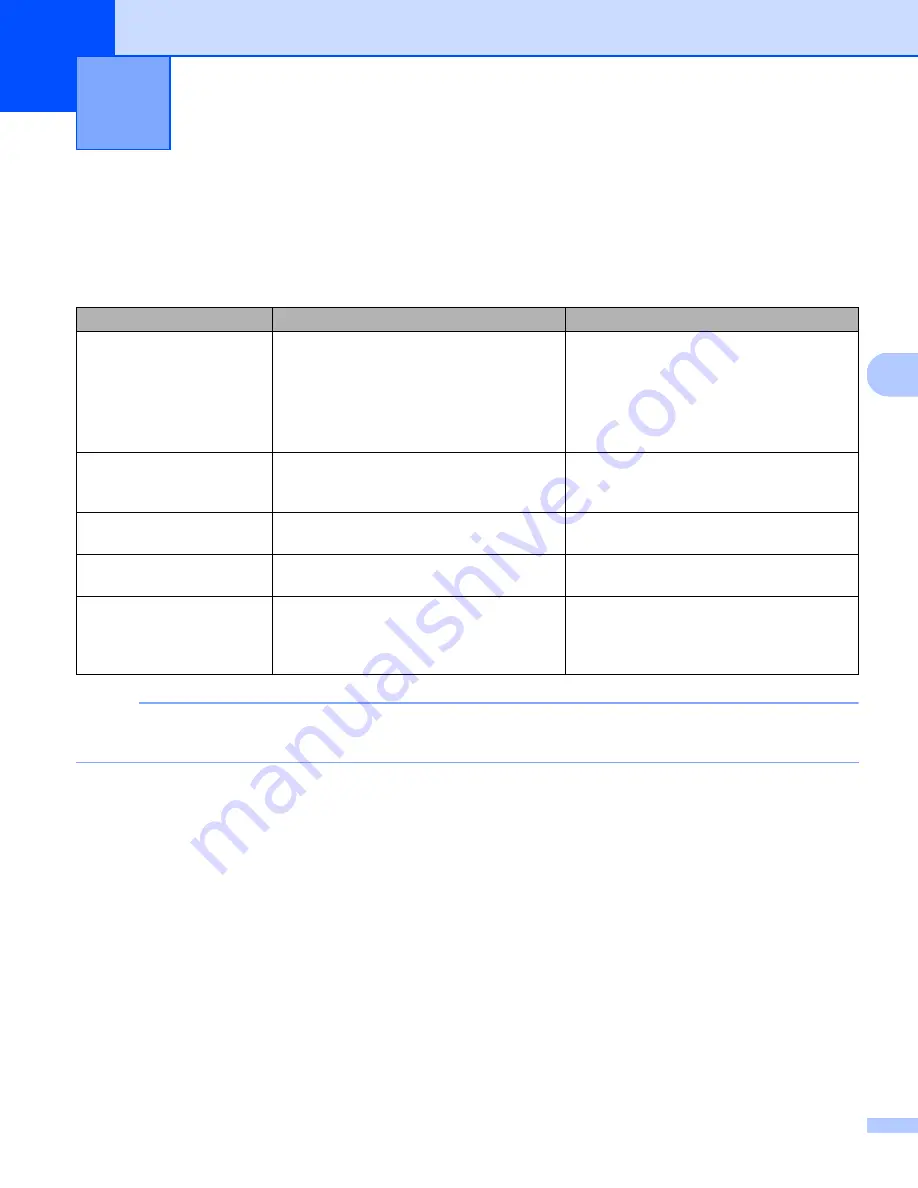
12
5
5
Choosing your scanning software
After downloading the scanner drivers, select a scanning software application for saving scanned images to
your computer. Brother has supplied several options for you on the DVD-ROM; use this table to help
determine which of the included scanning applications will work best for you:
NOTE
• Clicking
Presto! PageManager
or
Presto! BizCard
will bring you to NewSoft Technology Corporation’s
website. Download the application from this website.
Scanning Applications and Settings
5
Software
Function
For more information
DSmobileCapture
Document scanning, browsing and filing
For Windows
®
: See
For Macintosh: See
DSmobileCapture (for Macintosh)
Button Manager V2
(Windows
®
only)
Document scanning and storing (in
specified destinations)
See the software’s user instructions or
Using Button Manager V2 (for Windows
Nuance PaperPort
™
12SE
(Windows
®
only)
Document scanning, OCR scanning,
editing and management
See the software’s user instructions.
Presto! PageManager 9
Document scanning, OCR scanning,
editing and management
See the software’s user instructions.
Presto! BizCard 6
Business card scanning, editing and
management
See the
Presto! BizCard User’s Manual
which will be downloaded onto your
computer when you download the
software.
















































