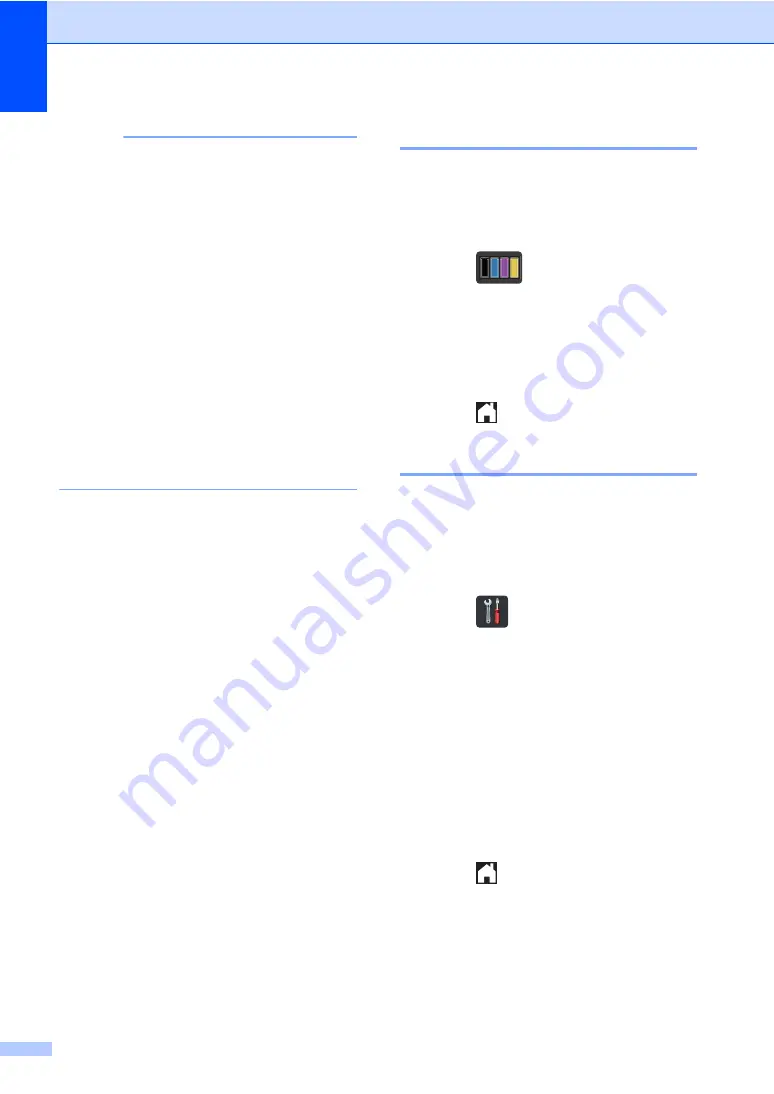
94
NOTE
• If an error message is displayed, press
OK
and try again.
(For more information, see
• If you are using the Windows
®
printer
driver, the driver will get the calibration
data automatically if both
Use Calibration
Data
and
Get Device Data
Automatically
are selected. These
settings are enabled by default.
(see Software and Network User's Guide).
• If you are using the Macintosh printer
driver, you must perform the calibration
using the Status Monitor. Open the Status
Monitor, and then select
Color
Calibration
from the
Control
menu
(see Software and Network User's Guide).
Colour Registration
A
If solid areas of colour or images have cyan,
magenta or yellow fringes, you can use the
auto-registration feature to correct the
problem.
a
Press .
b
Press
Registration
.
c
Press
Yes
to confirm.
d
The machine will display
Completed
.
e
Press .
Auto Correction
A
You can set if the colour correction (Colour
Calibration and Colour Registration) occurs
automatically. The default setting is
On
. The
colour correction process consumes some
amount of the toner.
a
Press .
b
Press
All Settings
.
c
Press
Printer
.
d
Swipe up or down, or press
a
or
b
to
display
Colour Correction
.
e
Press
Colour Correction
.
f
Press
Auto Correction
.
g
Press
On
or
Off
.
h
Press .






























