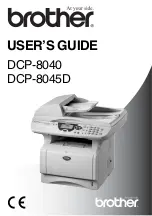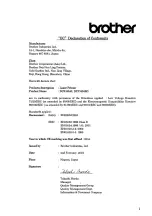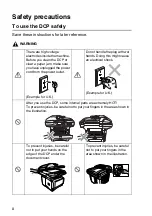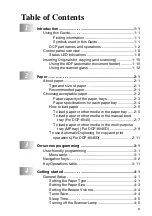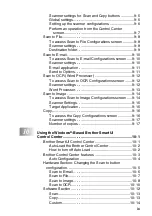Содержание DCP-8040
Страница 1: ...DCP 8040 DCP 8045D USER S GUIDE ...
Страница 2: ...i ...
Страница 113: ...7 19 PRINTER DRIVER SETTINGS Device Settings tab Select the options you installed ...
Страница 195: ...11 6 USING YOUR DCP WITH A MACINTOSH Print settings ...
Страница 197: ...11 8 USING YOUR DCP WITH A MACINTOSH 2 Open the Desktop Printer Utility icon 3 Select Printer USB and then click OK ...
Страница 199: ...11 10 USING YOUR DCP WITH A MACINTOSH 6 Click Create 7 Enter your DCP name DCP 8045D and then click Save ...
Страница 202: ...USING YOUR DCP WITH A MACINTOSH 11 13 3 Open the Print Center icon 4 Click Add Printer 5 Select USB ...
Страница 285: ...UK IRE SAF PAN NORDIC ...