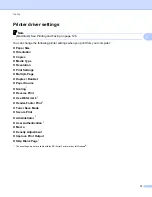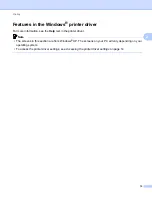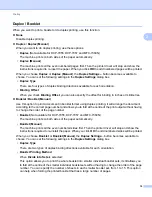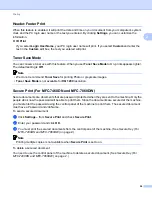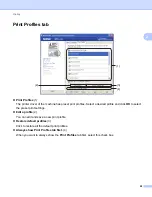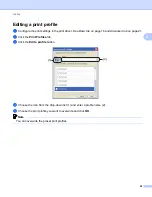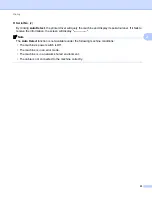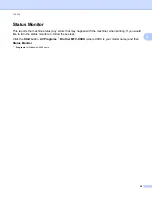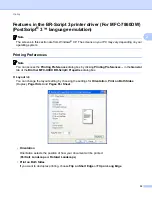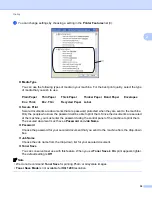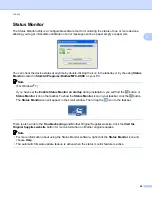Printing
26
2
User Authentication (For MFC-7860DW)
2
If you are restricted from PC Print by the Secure Function Lock 2.0 feature, you need to set your ID and PIN
in the
User Authentication Settings
dialog. Click
Settings
of
User Authentication
and select
Use ID
Name/PIN
.
If you want to enter your ID and PIN each time you print, select
Enter ID Name/PIN for each print job
.
If you want to remember the ID Name/PIN, enter your ID and PIN.
If your PC login name is registered to Secure Function Lock 2.0, you can select
Use PC Login Name
instead
of entering your ID and PIN.
For more information about Secure Function Lock 2.0, see the
Network User's Guide
.
Note
• When you use the machine through a network you can see the information of your ID such as the status
of restricted features and the number of remaining pages you are allowed to print by clicking the
Check
Print Status
. The
Authentication result
dialog will appear.
• When you use the machine through a network, you can make the
Authentication result
dialog appear
each time you print by checking the
Show print status before printing
.
Other Print Options
2
You can set the following in Printer Function:
Macro
(For DCP-7070DW and MFC-7860DW)
Density Adjustment
Improve Print Output
Skip Blank Page
Macro (For DCP-7070DW and MFC-7860DW)
2
You can save a page of a document as a macro to machine memory. You can also execute the saved macro
(you can use the saved macro as an overlay on any documents). This will save time and increase printing
speed for often used information such as forms, company logos, letterhead formats or invoices.
Note
If the power switch is Off, all data will be deleted.
Density Adjustment
2
Increase or decrease the print density.
Note
The
Density Adjustment
is not available when you set the
Resolution
to
HQ 1200
.
Содержание DCP-7060D
Страница 9: ...Section I Machine operation keysI Using the control panel 2 ...
Страница 133: ...Section III Apple Macintosh III Printing and Faxing 126 Scanning 155 ControlCenter2 171 Remote Setup 193 ...
Страница 145: ...Printing and Faxing 137 8 Mac OS X 10 5 x to 10 6 x Choose Even Only and print and then choose Odd Only and print ...
Страница 158: ...Printing and Faxing 150 8 c Choose Send Fax from the pop up menu d Choose Facsimile from the Output pop up menu ...
Страница 195: ...ControlCenter2 187 10 ...
Страница 203: ...Section IV Using The Scan key IV Scanning For USB cable users 196 Network Scanning 201 ...