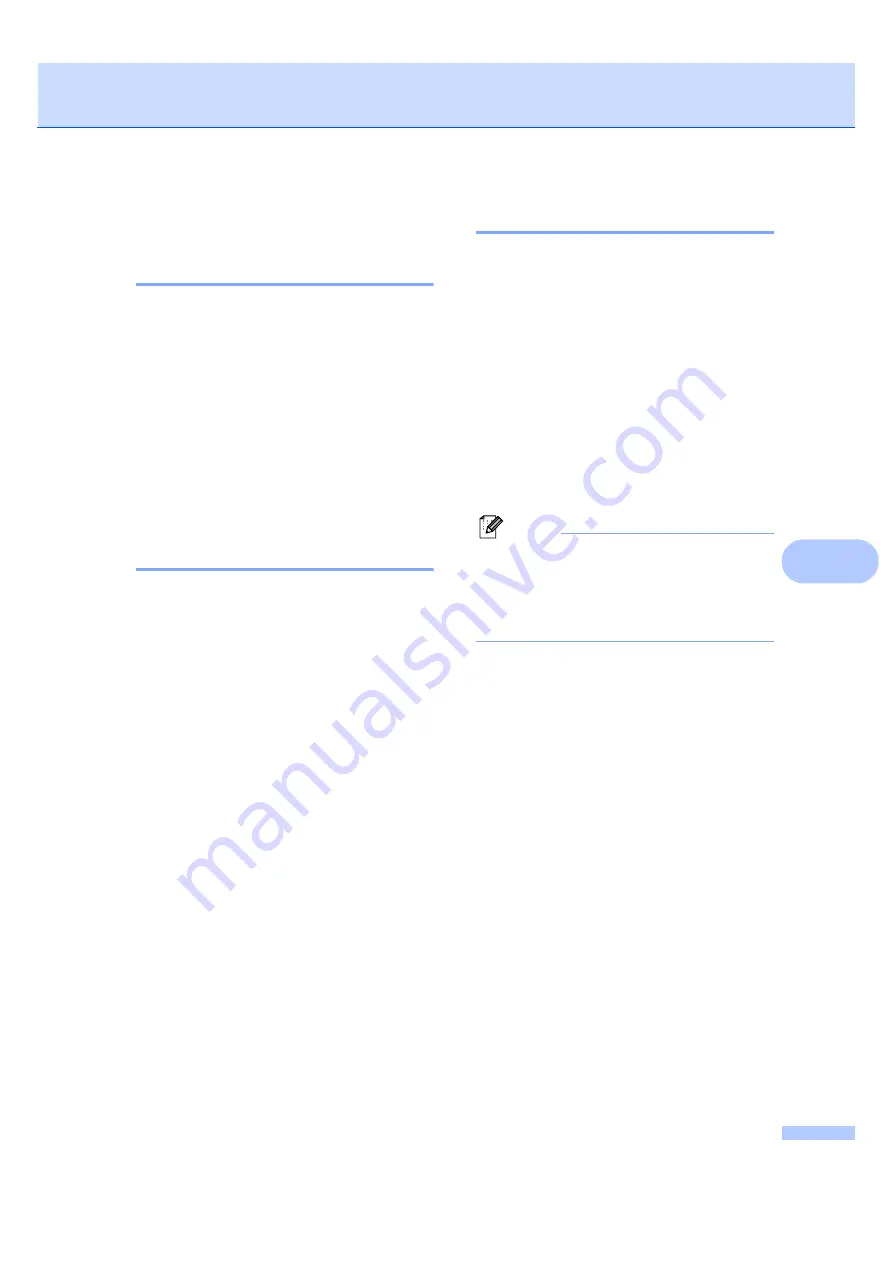
Troubleshooting and routine maintenance
77
B
Machine information
B
Checking the serial number
B
You can see the machine’s serial number on
the LCD.
a
Press
Menu
.
b
Press
a
or
b
to choose
3.Machine Info
.
Press
OK
.
c
Press
a
or
b
to choose
1.Serial No
.
Press
OK
.
d
Press
Stop/Exit
.
Checking the page counters
B
You can see the machine’s page counters for
copies, printed pages, reports and lists or a
summary total.
a
Press
Menu
.
b
Press
a
or
b
to choose
3.Machine Info
.
Press
OK
.
c
Press
a
or
b
to choose
2.Page Counter
.
Press
OK
.
d
Press
a
or
b
to choose
Total
,
List
,
Copy
or
.
You can see the machine’s page count.
e
Press
Stop/Exit
.
Checking the Drum life
B
You can see the machine’s drum life on the
LCD.
a
Press
Menu
.
b
Press
a
or
b
to choose
3.Machine Info
.
Press
OK
.
c
Press
a
or
b
to choose
3.Drum Life
.
Press
OK
.
You can see the remaining percentage
of drum life.
d
Press
Stop/Exit
.
Note
The drum life check will be accurate only if
you have reset the drum counter when
you installed a
new
drum unit. It will not be
accurate if you have reset the drum
counter during the life of a
used
drum.
Содержание DCP-7030
Страница 1: ...USER S GUIDE DCP 7030 DCP 7040 Not all models are available in all countries Version 0 USA CAN ...
Страница 9: ...vii ...
Страница 13: ...Section I General I General information 2 Loading paper and documents 7 General setup 19 ...
Страница 34: ...Chapter 3 22 ...
Страница 35: ...Section II Copy II Making copies 24 ...
Страница 42: ...Chapter 4 30 ...
Страница 43: ...Section III Software III Software features 32 ...
Страница 46: ...Chapter 5 34 ...






























