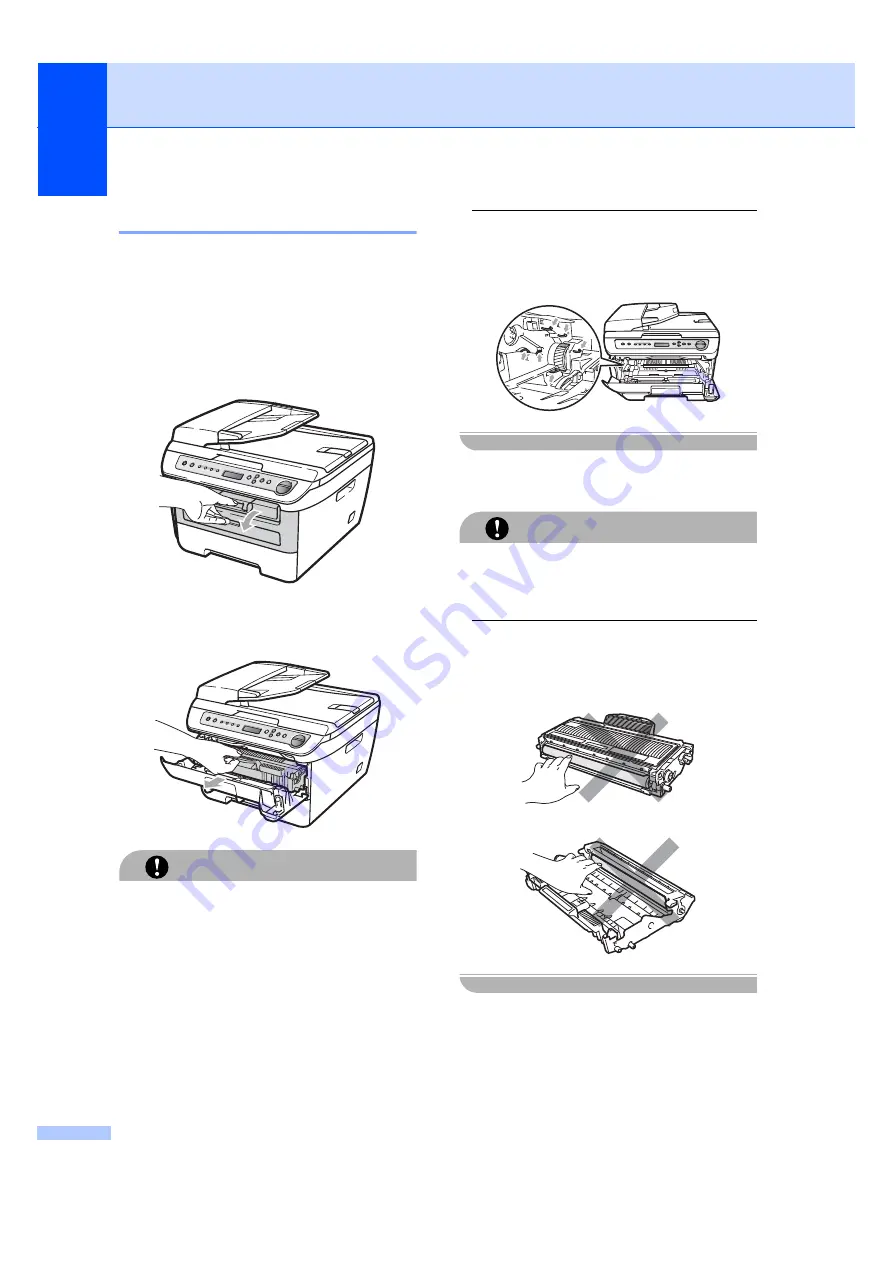
68
Cleaning the drum unit
B
If you have print quality problems, clean the
drum unit as follows.
a
Turn off the machine’s power switch.
Unplug the power cord from the AC
power outlet.
b
Open the front cover.
c
Slowly take out the drum unit and toner
cartridge assembly.
CAUTION
We recommend that you put the drum unit
and toner cartridge assembly on a clean,
flat surface with a piece of disposable paper
or cloth underneath it in case you
accidentally spill or scatter toner.
To prevent damage to the machine caused
by static electricity, DO NOT touch the
electrodes shown in the illustration.
d
Push down the green lock lever and take
the toner cartridge out of the drum unit.
CAUTION
Handle the toner cartridge carefully. If toner
scatters on your hands or clothes, wipe or
wash it off with cold water at once.
To avoid print quality problems, DO NOT
touch the shaded parts shown in the
illustrations below.
Содержание DCP-7030
Страница 1: ...USER S GUIDE DCP 7030 DCP 7040 Not all models are available in all countries Version 0 USA CAN ...
Страница 9: ...vii ...
Страница 13: ...Section I General I General information 2 Loading paper and documents 7 General setup 19 ...
Страница 34: ...Chapter 3 22 ...
Страница 35: ...Section II Copy II Making copies 24 ...
Страница 42: ...Chapter 4 30 ...
Страница 43: ...Section III Software III Software features 32 ...
Страница 46: ...Chapter 5 34 ...






























