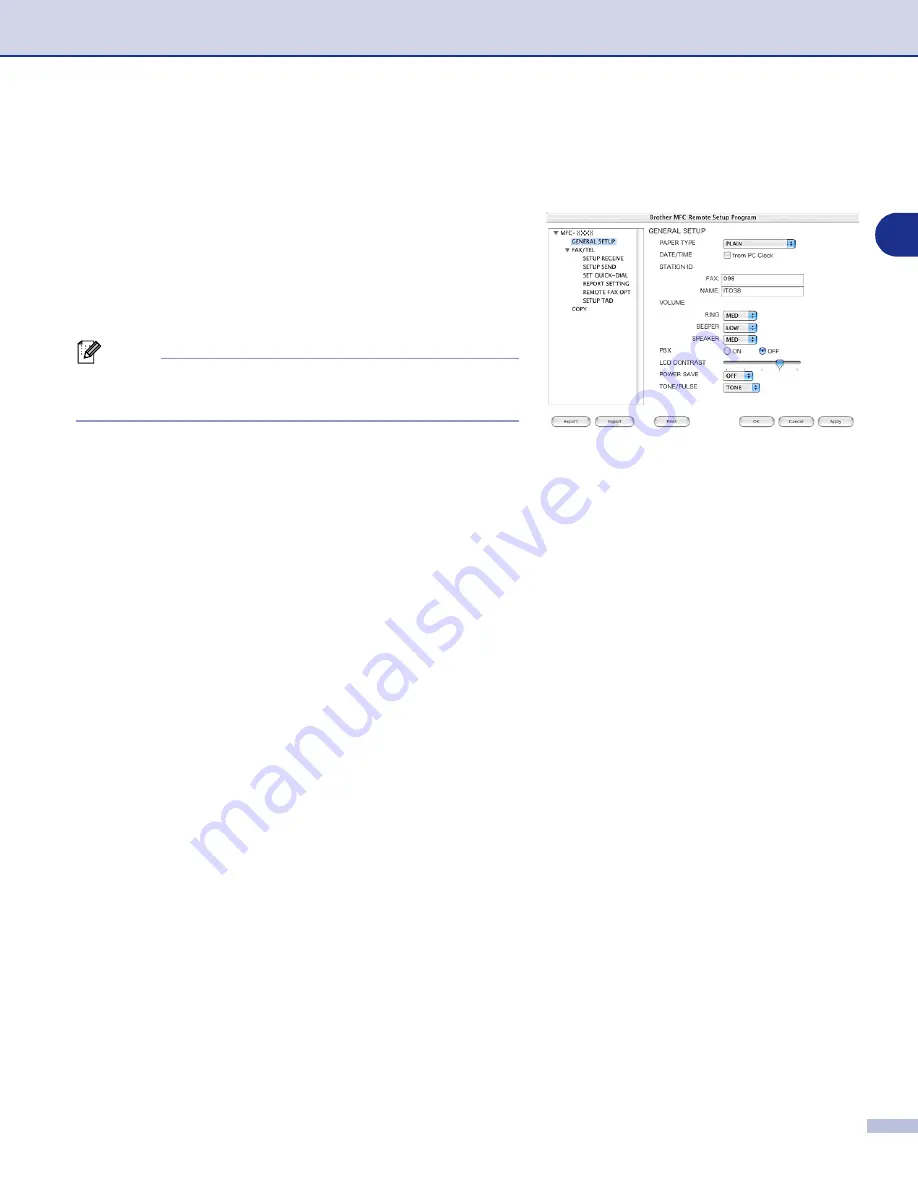
Using your machine with a Macintosh
®
7 - 36
7
MFC Remote Setup (Mac OS
®
X 10.2.4 or greater)
(not available for DCP-7010L and DCP-7025)
The MFC Remote Setup application enables you to configure
many MFC settings from a Macintosh
®
application. When you
access this application, the settings on your machine will be
downloaded automatically to your Macintosh
®
and displayed
on your computer screen. If you change the settings, you can
upload them directly to the machine.
Note
The ‘MFC Remote Setup’ application icon is in Macintosh
HD/Library/Printers/Brother/Utilities.
OK
This starts the process of uploading the data to the machine and exiting the remote setup program. If an error
message is displayed enter the correct data again. Click
OK
.
Cancel
This exits the remote setup application without uploading the data to the machine.
Apply
This uploads the data to the machine, but does not exit the remote setup application.
This command prints the selected items on the machine. You cannot print the data until it is uploaded to the
machine. Click
Apply
to upload the new data to the machine and click
.
Export
This command saves the current configuration settings to a file.
Import
This command reads the settings from a file.

















