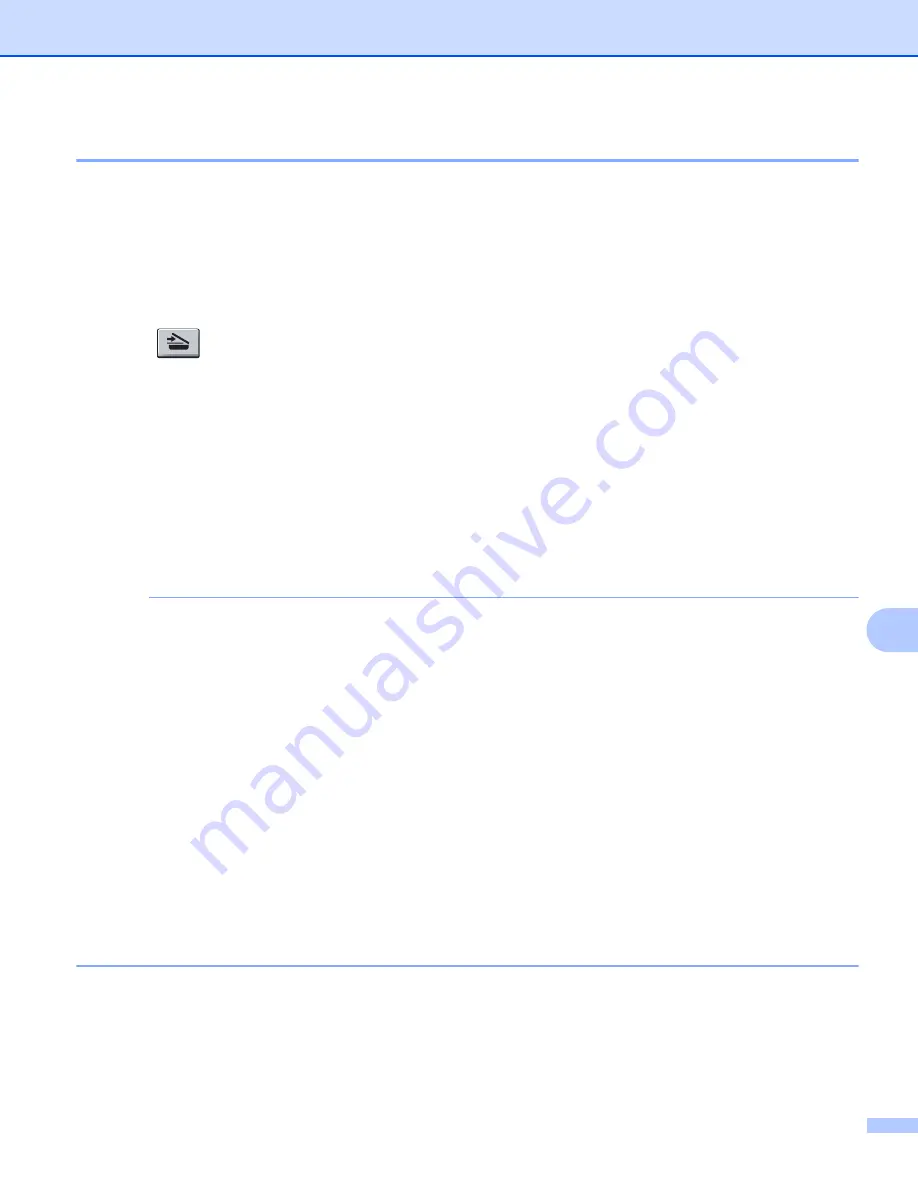
Scanning
149
10
Scan to File
10
You can scan a black and white or a color document into your computer and save it as a file in a folder of your
choice. The file type and specific folder are based on the settings you have chosen in the
Device Scan
Settings
screen of ControlCenter4 or
Scan to File
screen of ControlCenter2. (For Windows
®
, see
Home Mode
or
Advanced Mode
. For Macintosh, see
a
Load your document.
b
Press (
SCAN
).
c
Press
a
or
b
to choose
Scan to PC
.
Press
OK
.
d
Press
a
or
b
to choose
File
.
Press
OK
.
e
Press
a
or
b
to choose
Start Scan
.
Press
OK
.
f
Press
Start
.
The machine starts the scanning process.
NOTE
• Scan type depends on the settings of the
Device Scan Settings
screen of ControlCenter4 or
Device Button
tab of the ControlCenter2 configuration screen.
• If you want to change between color and black and white scanning, choose color or black and white in the
scan type option on the
Device Scan Settings
screen of ControlCenter4 or
Device Button
tab of the
ControlCenter2 configuration screen. (For Windows
®
, see
Home Mode
or
Advanced Mode
. For Macintosh, see
• If you would like to display the folder window after scanning the document, select
Show Folder
on the
Device Scan Settings
screen of ControlCenter4 or
Device Button
tab of the ControlCenter2
configuration screen.
• If you would like to change the file name of scanned documents, enter the file name in the
File Name
section on the
Device Scan Settings
screen of ControlCenter4 or
Device Button
tab of the
ControlCenter2 configuration screen.
• If you want to change the default file size for JPEG, PDF or Secure PDF, choose your preferred size by
moving the scroll bar on the
Device Scan Settings
screen of ControlCenter4 or
Device Button
tab of the
ControlCenter2 configuration screen.
Содержание DCP-1519
Страница 7: ...vi Scan to Image 148 Scan to File 149 A Index 150 ...
Страница 28: ...Printing 21 1 Support 1 Click Support in the Printing Preferences dialog box ...
Страница 96: ...Brother PC FAX Software For MFC models 89 5 e Enter the name of the file and then click Save ...
Страница 101: ...Section II Apple Macintosh II Printing and Faxing 95 Scanning 111 ControlCenter2 123 Remote Setup For MFC models 143 ...
Страница 115: ...Printing and Faxing 108 6 For OS X v10 7 x to v10 8 x For more page setup options click Show Details ...
Страница 124: ...Scanning 117 7 d Click Start When scanning has finished the image appears in your graphics application 1 2 3 4 ...
Страница 142: ...ControlCenter2 135 8 NOTE Webmail services are not supported by Scan to E mail ...
Страница 152: ...Section III Using the Scan key III Scanning 146 ...

















