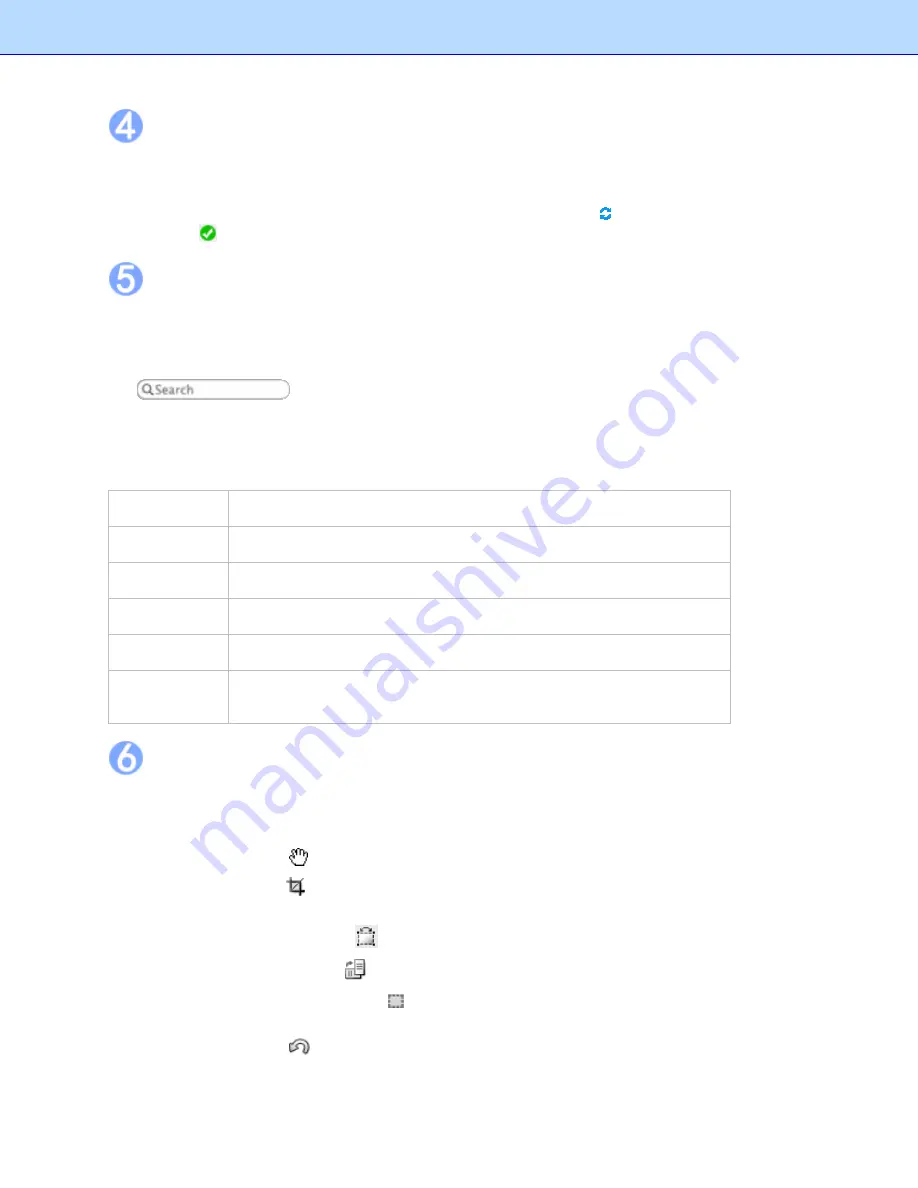
Status Bar
The Status bar displays the current number of receipts, the unverified receipts and the processing
status when you upload files to BOL.
To view status when you upload receipt images or data to the cloud, click
When you export a file
successfully,
appears in the status bar.
List View
The List View window displays information about the selected folder. It displays the receipt data in
columns as three totals: Total Amount, Reimburse, and Sales Tax.
Each receipt will be listed along with the data. To search for a receipt, type a keyword in the search
bar
, press the
Enter
key and the best-matched receipts will be listed. Click on
a record to select it, or hold down the Shift key while clicking to choose multiple records. The first
selected receipt will be displayed in the image view window. You can drag receipts to other folders.
Right-click a receipt to see these commands:
Cut
Copy and remove the selected receipt.
Copy
Copy the selected receipt.
Paste
Insert the contents of the clipboard.
Delete
Delete the selected receipt.
Verify
Mark the receipt as having been edited and approved.
Mark as
Unverified
Mark the receipt as not having been edited and approved.
Image View
The Image View window displays the selected receipt. You can rotate the image before recognition, if
needed.
Use the following commands to refine your images and make the OCR process more accurate:
•
Move:
Click
to move the image.
•
Crop:
Click
, select a portion of the image, and when the pointer changes to a
scissors icon, click it. The image will be cropped.
•
Deskew Image:
Click
to rotate an image by any degree.
•
Rotate image:
Click
to rotate an image clockwise 90 degrees.
•
Recognize the field:
Click
and drag a rectangle to select an area, right-click the
selected area to select the field type and perform OCR on the selection.
•
Undo:
Click
to undo the last operation performed on an image file.
8
Содержание BR-Raceipts
Страница 1: ...BR Receipts User s Guide ...



























