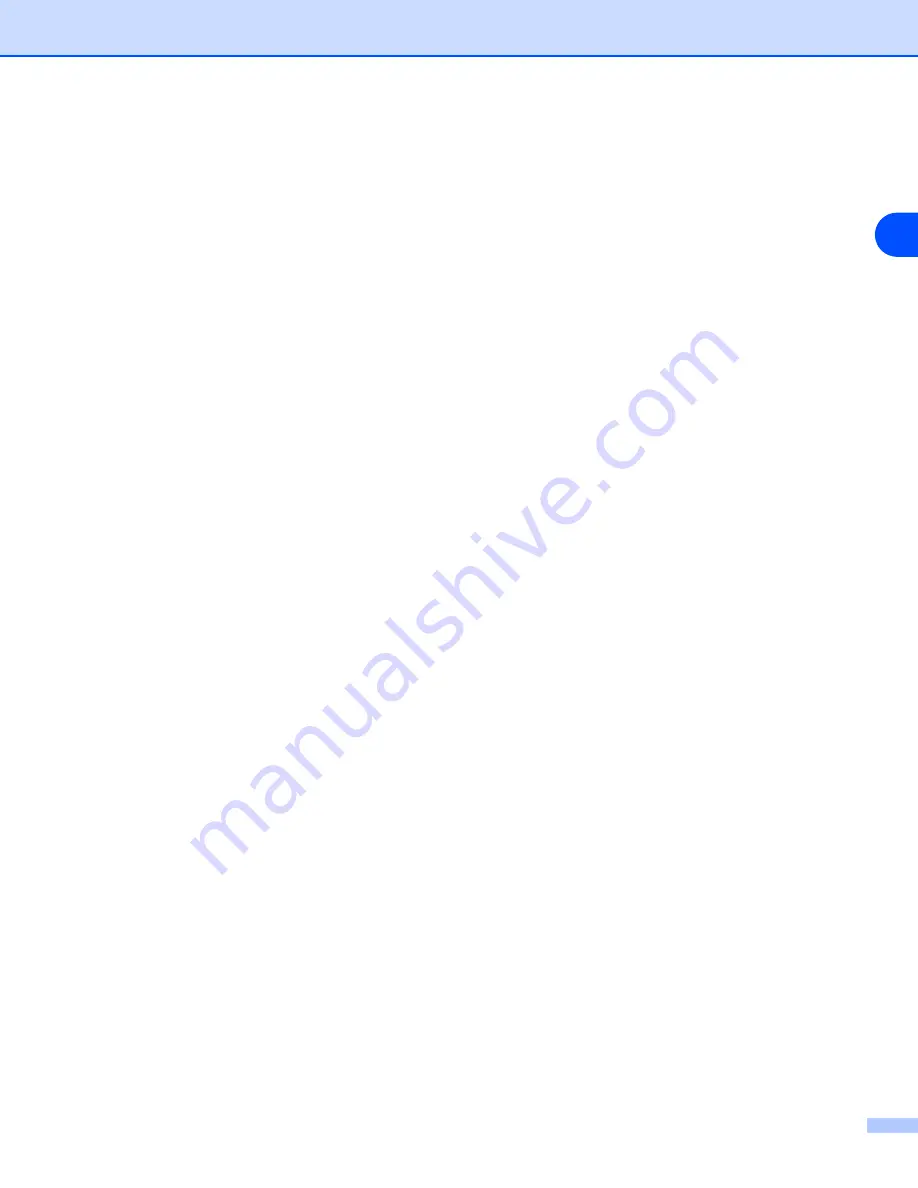
Troubleshooting
8 - 2
8
2
Check to see if there is any LED activity. Brother print servers have two LEDs on the back panel of the
machine. The upper green LED shows Link/Activity (Received/Transmit) status. The lower orange LED
shows Speed status.
•
No light: If the upper LED is off, then the print server is not connected to the network.
•
The upper LED is green: The Link/Activity LED will be green if the print server is connected to a
Ethernet network.
•
The lower LED is orange: The Speed LED will be orange if the print server is connected to a
100BASE-TX Fast Ethernet network.
•
The lower LED is off: The Speed LED will be off if the print server is connected to a 10BASE-T
Ethernet network.
3
Print the Printer Settings Page and check if the settings such as IP address settings are correct for your
network. The problem may be the result of mismatched or duplicate IP address. Verify that the IP
address is correctly loaded into the print server. And make sure that no other nodes on the network have
this IP address. For information on how to print the Printer Settings Page, see
4
Verify that the print server is on your network as follows:
For Windows
®
Try pinging the print server from the host operating system command prompt with the command:
ping ipaddress
Where
ipaddress
is the print server IP address (note that in some instances it can take up to two
minutes for the print server to load its IP address after setting the IP address).
For Macintosh
®
For Mac OS
®
9.1 to 9.2
(1) From the
Apple
menu, open the
Chooser
.
(2) Click the
Brother Laser (IP)
icon, and make sure that your print server name appears in the right
frame. If it is visible, then the connection is good. Otherwise, go to Step 5.
For Mac OS
®
X 10.2.4 or greater
(1) From the
Go
menu, select
Applications
.
(2) Open the
Utilities
folder.
(3) Double click the
Printer Setup Utility
icon.






























