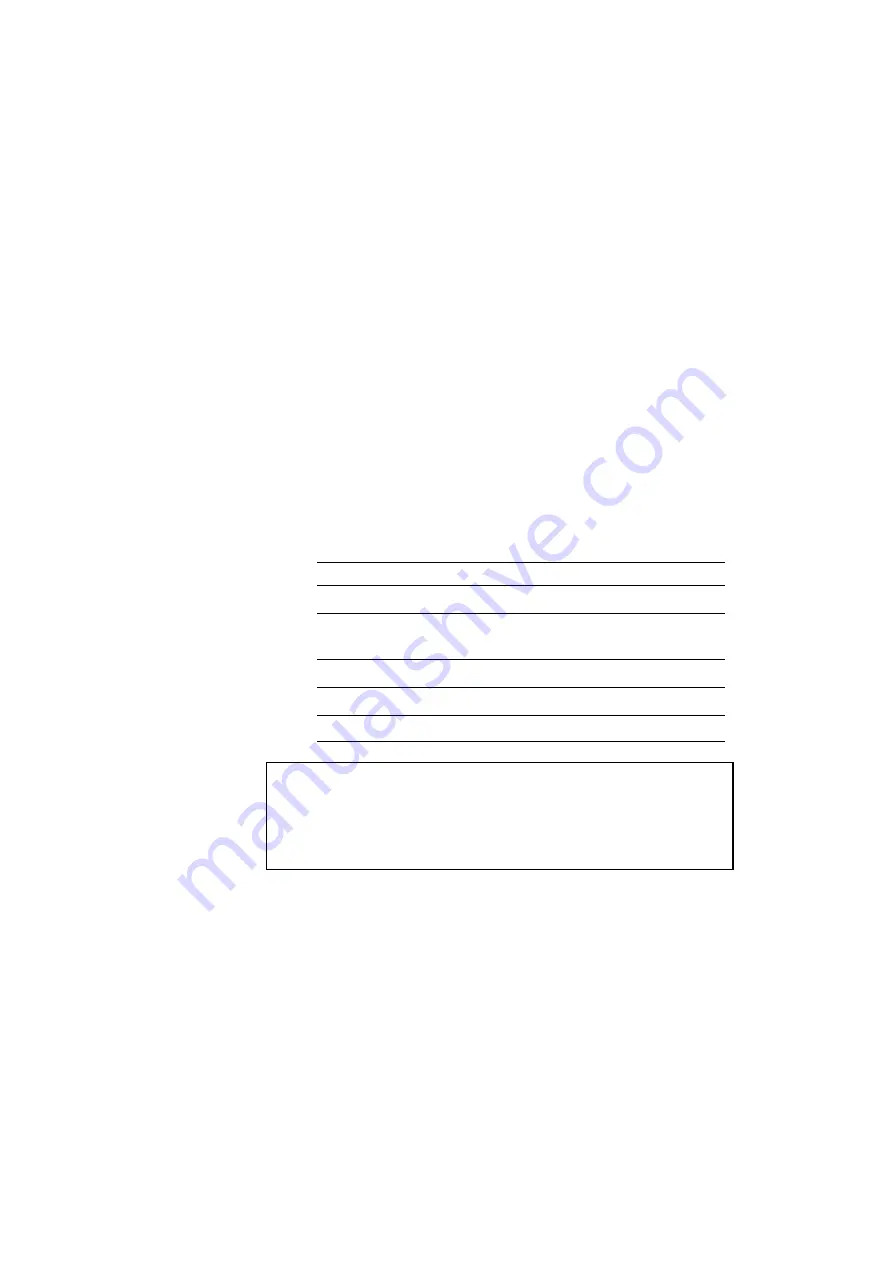
CHAPTER 4 CONTROL PANEL
4–49
5. Press the
Set
button.
When you enter the font setting mode, the display first shows the
current font with an asterisk.
6. Press the
▲
or
▼
button until the desired font appears on the display.
See “List of Fonts”.
7. Press the
Set
button to make the displayed selection effective.
■
If you select a resident bitmapped font (Letter Gothic 16.66) or
optional bitmapped fonts, the display shows the symbol set setting
menu.
Go to step 8.
■
If you select resident scalable fonts or optional scalable fonts, the
display shows the font style setting menu and then changes to the font
size menu.
Press the
▲
or
▼
button until the desired style appears on the display.
Display Message
Font Style
........ Lt
Light
........ Reg
Regular, Roman, Book, or
Antique
........ Bd
Bold or Demi
........ Xb
Extrabold
........ It
Italic or Oblique
✒
Note
The style indication appears after the font name and the style name differs
according to the font name. The italic or oblique indication can appear
after other style indication: “BdIt” indicates a bold italic font, “LtIt”
indicates a light italic font, etc.
Содержание 2400c - Color Laser Printer
Страница 1: ...i Brother Color Laser Printer HL 2400C series USER S GUIDE ...
Страница 216: ...APPENDICES A 15 HP PCL Mode Roman 8 8U ISO Latin1 0N ISO Latin2 2N ISO Latin5 5N ...
Страница 217: ...USER S GUIDE A 16 PC 8 10U PC 8 D N 11U PC 850 12U PC 852 17U ...
Страница 218: ...APPENDICES A 17 PC 8 Turkish 9T Windows Latin1 19U Windows Latin2 9E Windows Latin5 5T ...
Страница 219: ...USER S GUIDE A 18 Legal 1U Ventura Math 6M Ventura Intl 13J Ventura US 14J ...
Страница 220: ...APPENDICES A 19 PS Math 5M PS Text 10J Math 8 8M Pi Font 15U ...
Страница 221: ...USER S GUIDE A 20 MS Publishing 6J Windows 3 0 9U Desktop 7J MC Text 12J ...
Страница 224: ...APPENDICES A 23 PC 8 PC 8 D N PC 850 PC 852 ...
Страница 225: ...USER S GUIDE A 24 PC 860 PC 863 PC 865 PC 8 Turkish ...
Страница 226: ...APPENDICES A 25 IBM Mode PC 8 PC 8 D N PC 850 PC 852 ...
Страница 227: ...USER S GUIDE A 26 PC 860 PC 863 PC 865 PC 8 Turkish ...
Страница 228: ...APPENDICES A 27 HP GL Mode ANSI ASCII 9825 CHR SET ...
Страница 229: ...USER S GUIDE A 28 FRENCH GERMAN SCANDINAVIAN SPANISH LATIN JIS ASCII ...
Страница 230: ...APPENDICES A 29 ROMAN8 EXT ISO IRV ISO SWEDISH ISO SWEDISH N ...
Страница 231: ...USER S GUIDE A 30 ISO NORWAY 1 ISO GERMAN ISO FRENCH ISO U K ...
Страница 232: ...APPENDICES A 31 ISO ITALIAN ISO SPANISH ISO PORTUGUESE ISO NORWAY 2 ...
Страница 280: ...USER S GUIDE Index 4 ...






























