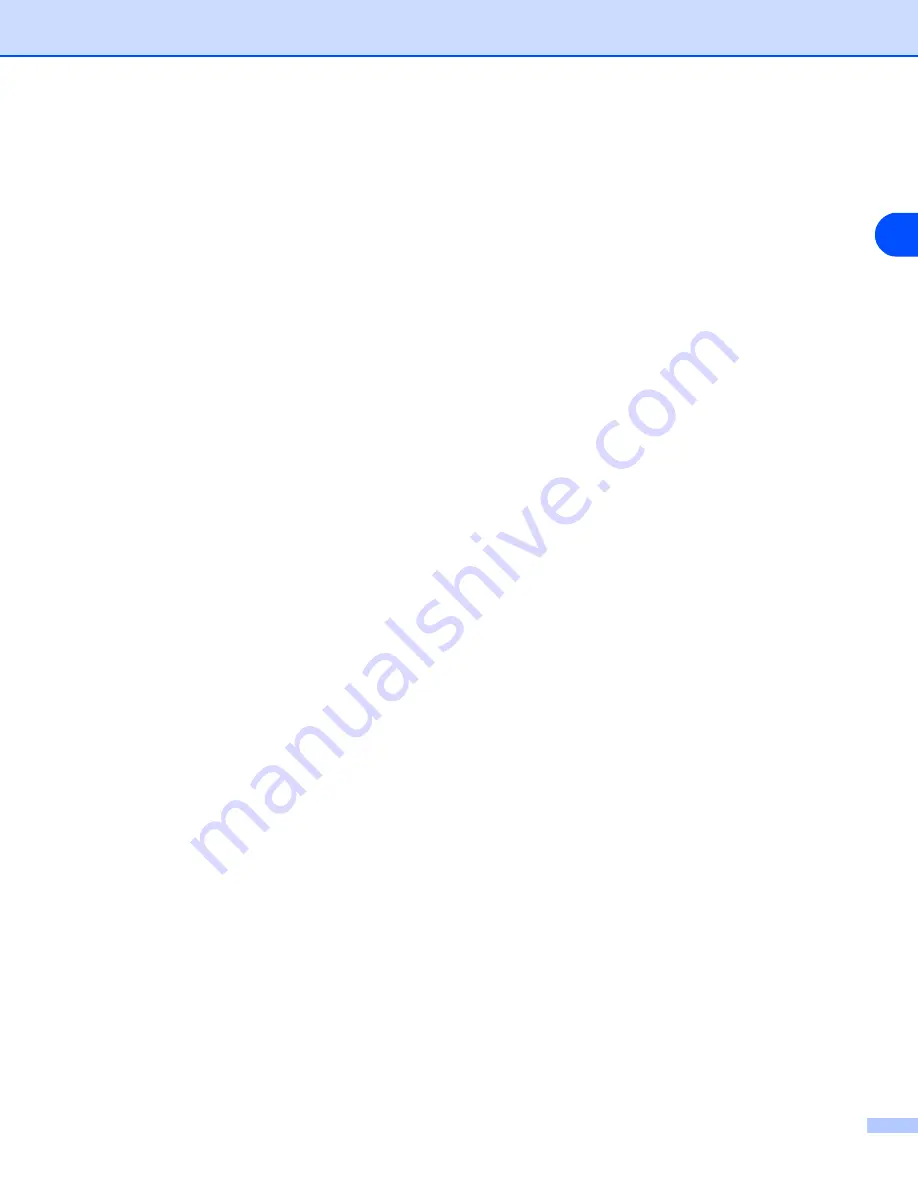
Driver and software
2 - 5
2
Toner Save Mode
You can save running costs by turning on the toner save mode, which reduces the print density.
Print Setting
You can manually change the Print setting.
•
Auto
Selecting the
Auto
button will allow automatic printing with the most suitable print settings for your
print job.
•
Manual
You can change the settings manually by selecting the
Manual
button and clicking the
Setting...
button.
For Windows
®
95/98/Me users: brightness, contrast and other settings.
For Windows NT
®
4.0, Windows
®
2000/XP users: Printer Halftone, System Halftone, Improve gray
printing.
Duplex Printing
•
Manual Duplex
If you select
Manual Duplex
, the dialog box for the manual duplex settings will appear. There are six
types of manual duplex binding directions available for each orientation.
•
Binding Offset
If you check the Binding Offset option, you can also specify the offset for binding in inches or
millimeters.
Watermark
You can put a watermarked logo or text into your documents.
When you use a bitmap file as a watermark, you can change the size of the watermark and put it anywhere
you like on the page.
When you use text as a watermark, you can change the font, darkness and angle settings.
Page Setting
You can change the print image scaling and select
Mirror / Reverse print
options.
Содержание 2070N - B/W Laser Printer
Страница 102: ...Appendix For Europe and Other Countries B 5 B ...






























