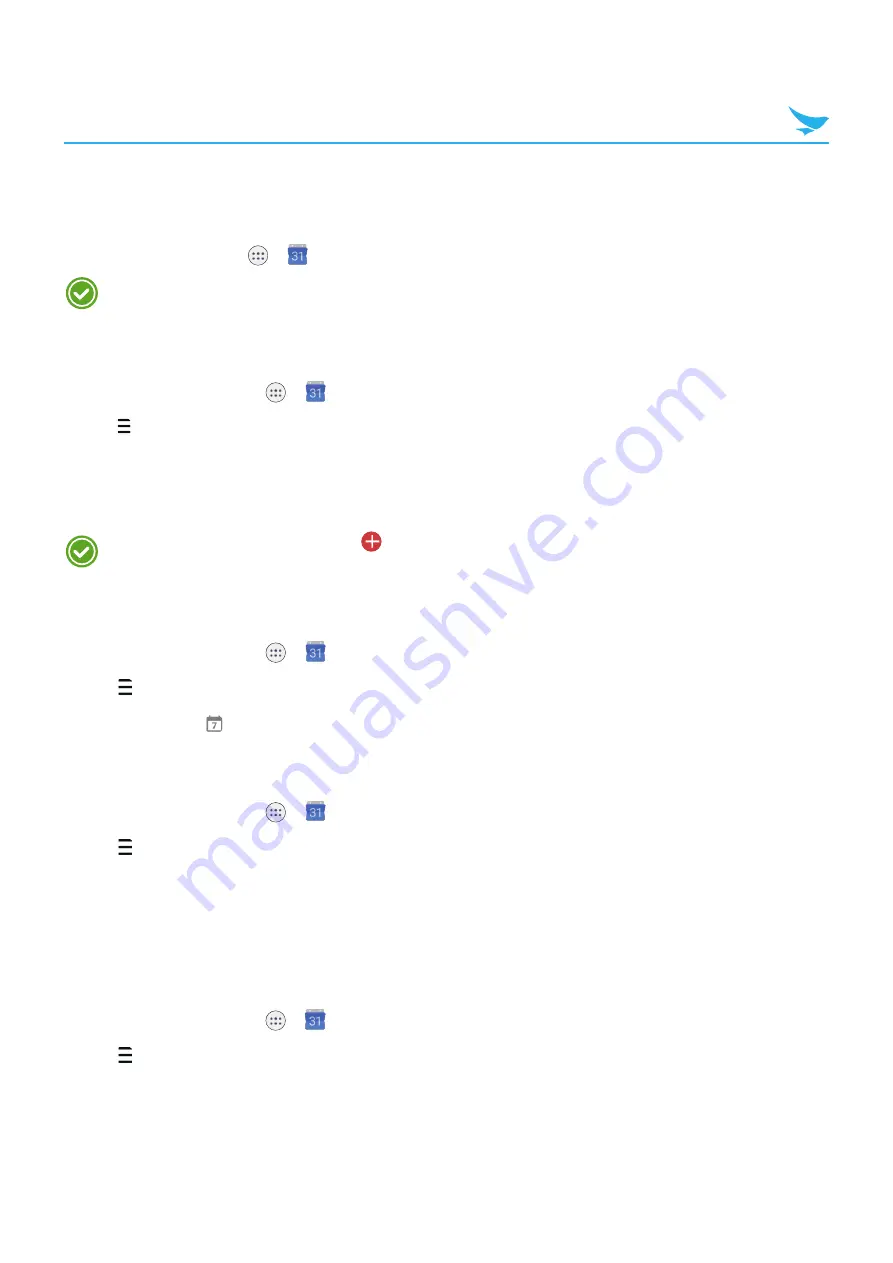
6 Applications
48
6.8 Calendar
Use this app to create, view, and manage events.
On the Home screen, tap
>
. You can also add and tap a widget Settings on the Home screen.
To add events, you must set up an account. For information about how to set up an account, refer to
6.8.1 Creating Events
1
On the Home screen, tap
>
.
2
Tap >
Schedule
,
Day
,
3 Day
,
Week
or
Month
.
3
In
Day
,
3 Day
or
Week
view, tap a date or time to select it and tap it again to add events. If you try to add
events in
Schedule
or
Month
view, tap a date and the screen will switch to
Day
view.
4
Tap the time and tap it again to add events.
You can also add events by tapping
at the bottom right of the screen in any view modes. Make sure
you have to choose the date first.
6.8.2 Changing Calendar View
1
On the Home screen, tap
>
.
2
Tap
and select one of the following options:
Schedule
,
Day
,
3 Day
,
Week
or
Month
.
3
Tap today’s date
on the top right of the screen.
6.8.3 Viewing Events
1
On the Home screen, tap
>
.
2
Tap
>
Schedule
,
Day
,
3 Day
,
Week
or
Month
.
3
In
Schedule
,
Day
,
3 Day
or
Week
view, tap an event to view its details. If you try to view an event’s details
in
Month
view, tap an event and the screen will switch to
Day
view.
4
Tap the event to view its details.
6.8.4 Editing and Deleting Events
1
On the Home screen, tap
>
.
2
Tap
>
Schedule
,
Day
,
3 Day
,
Week
or
Month
.
3
In
Schedule
,
Day
,
3 Day
or
Week
view, tap an event to view its details. If you try to view an event’s details
in
Month
view, tap an event and the screen will switch to
Day
view.











































