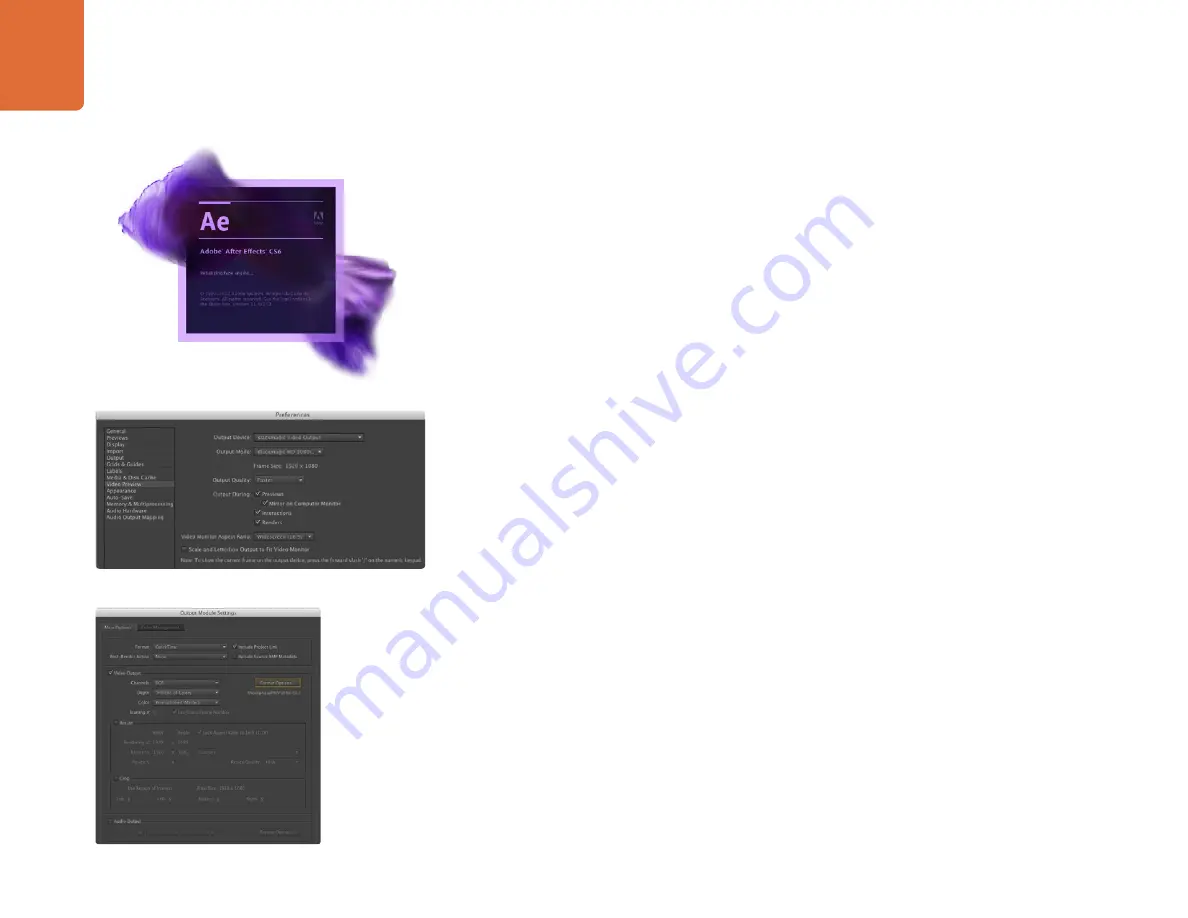
Capture and Playback
112
After Effects
“Output Module Settings” rendering options
“Video Preview” preferences
Adobe After Effects CS6
How to use Blackmagic as a preview output frame buffer
To allow your Adobe After Effects composition to be displayed in real-time through your Teranex Processor,
go to Preferences > Video Preview. Select Blackmagic Video Output and the appropriate Output Mode.
This lets you view your Adobe After Effects compositions in the correct video colorspace on your broadcast
monitor as you work. You will always see the correct color and interlace when working, and you don’t have
to wait until your composition is rendered to see what it looks like when output as video.
If you also want to listen to audio through your Teranex Processor, set the "Default Device" to "Blackmagic
Audio" in Preferences > Audio Hardware and Preferences > Audio Output Mapping.
Rendering
When you have completed your composition, you will need to render to a pixel format supported by
your Teranex Processor hardware. You can render to a DPX image sequence or any of the following
supported codecs:
Other codecs including ProRes and DVCPRO HD will be available if Final Cut Pro is installed on the same
computer.
Other codecs including DVCPRO HD and DVCPRO50 will be available if Premiere Pro CS6 is installed on
the same computer.
Blackmagic RGB 10 bit (uncompressed)
Apple Uncompressed YUV 10 bit 4:2:2
Apple Uncompressed YUV 8 bit 4:2:2
Apple Photo - JPEG (compressed)
Apple DV - NTSC (compressed)
Apple DV - PAL (compressed)
QuickTime codecs on Mac OS X
Blackmagic 10 bit 4:4:4 (uncompressed)
Blackmagic 10 bit 4:2:2 (uncompressed)
Blackmagic HD 8 bit 4:2:2 (uncompressed)
Blackmagic SD 8 bit 4:2:2 (uncompressed)
Blackmagic 8 bit MJPEG (compressed)
AVI codecs on Windows
Blackmagic RGB 10 bit (uncompressed)
Blackmagic 10 bit (uncompressed)
Blackmagic 8 bit (uncompressed)
Apple Photo-JPEG (compressed)
Apple DV - NTSC (compressed)
Apple DV - PAL (compressed)
QuickTime codecs on Windows






























