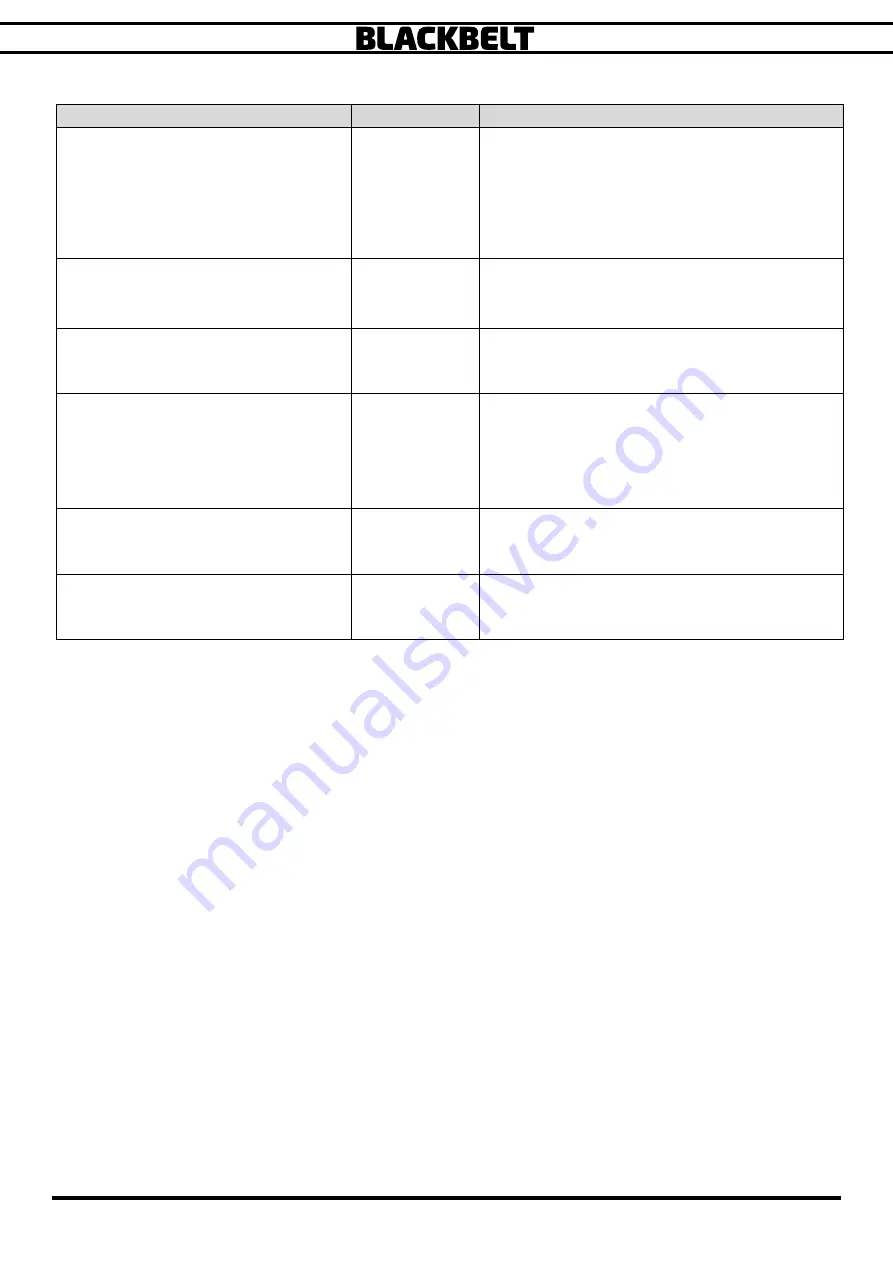
Version 2020-5.0_ENG
107
7.4
Possible failure mode
Problem
Possible cause
Action / solution
3D printed part detaches from the belt
Too fast belt wall
or belt
Temperature too
low
Enable the feature “Belt Wall” In BLACKBELT Cura
and set it between 10 and 15 mm/s.
Slice the part and see the result in Layer View option
“Feedrate”. The slos wall will turn blue.
Increase the temperature of the heated bed (Control
-> Temperature -> Bed)
3D printed parts adheres too strong to the
belt
Temperature
too high
or “Belt
wall” too slow
Lower the temperature of the heated bed:
(Control -> Temperature -> Bed)
Disable the feature “Belt Wall” in BLACKBELT Cura
3D printed parts leaves marks on the belt Belt Offset too
small
Increase the belt offset
(set between 0.3 and 1mm in BLACKBELT Cura)
Bad surface quality of the print
Not enough
cooling
Make sure, the part cooling fan is mounted and
connected to the print head.
Increase the speed of the cooling fan
(Control -> Temperature -> Fan speed) during a print.
Or in BLACKBELT Cura, setting “Fan Speed”.
Conveyor belt is running curling against the
wall
Belt Calibration
needed
The belt needs to be calibrated (chapter 5.7)
One side prints closer to the belt than the
other side
Y calibration
needed
The Y axis needs to be calibrated (chapter 5.3)
Содержание Blackbelt
Страница 1: ...Installation User Manual Bowden varioDrive Original document Version 2020 5 0 ...
Страница 2: ...Version 2020 5 0_ENG 1 Intentionally left blank ...
Страница 4: ...Version 2020 5 0_ENG 3 Intentionally left blank ...
Страница 8: ...Version 2020 5 0_ENG 7 Intentionally left blank ...
Страница 9: ...Version 2020 5 0_ENG 8 1 Safety and compliance ...
Страница 14: ...Version 2020 5 0_ENG 13 Intentionally left blank ...
Страница 15: ...Version 2020 5 0_ENG 14 2 Introduction ...
Страница 19: ...Version 2020 5 0_ENG 18 3 Installation ...
Страница 40: ...Version 2020 5 0_ENG 39 Intentionally left blank ...
Страница 41: ...Version 2020 5 0_ENG 40 4 Design Guide ...
Страница 54: ...Version 2020 5 0_ENG 53 Intentionally left blank ...
Страница 55: ...Version 2020 5 0_ENG 54 5 Maintenance ...
Страница 72: ...Version 2020 5 0_ENG 71 Intentionally left blank ...
Страница 73: ...Version 2020 5 0_ENG 72 6 Additional hardware ...
Страница 92: ...Version 2020 5 0_ENG 91 5 6 7 8 9 10 11 12 ...
Страница 99: ...Version 2020 5 0_ENG 98 7 Additional technical info ...
Страница 107: ...Version 2020 5 0_ENG 106 7 3 3 BlackBelt PCB v1 3 For legacy machines sold in 2018 ...


































