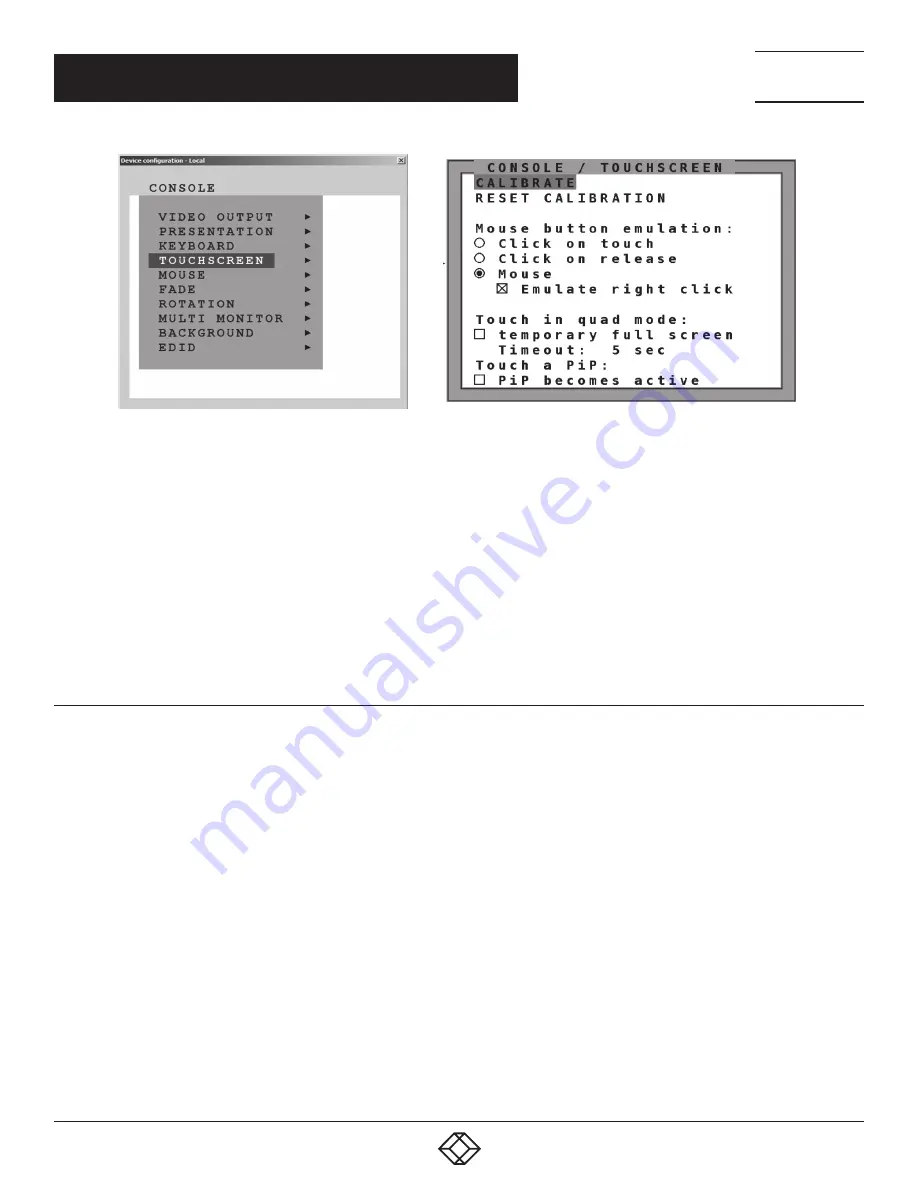
39
1.877.877.2269
BLACKBOX.COM
NEED HELP?
LEAVE THE TECH TO US
LIVE 24/7
TECHNICAL
SUPPORT
1.877.877.2269
CHAPTER 5: ON-SCREEN DISPLAY (OSD)
Calibration
After connecting a new touch screen, the touch screen should be calibrated manually, if it is not factory calibrated.
Manual calibration is necessary when the coordinates of the area touched on the screen are not sufficiently close to the coordinates on the
display.
Factory-calibrated touch screens should not be calibrated manually, because factory calibration usually is more precise. To reset stored
data from a manual calibration use “RESET CALIBRATION.”
Open the CONSOLE —> TOUCH SCREEN menu, choose CALIBRATE, and press ENTER/SELECT.
Four markers will be displayed in the corners of the touch screen. Touching the center of the markers as accurately as possible yields best
calibration results.
Then repeat for the other three markers to complete calibration.
OSD - CONSOLE - MOUSE
Mouse button emulation
Mouse button emulation is only performed for computers for which the digitizer touch screen interface is not activated (setting under OSD
COMPUTER MOUSE/TOUCHSCREEN).
4Site II offers three modes of interpreting the user input as mouse clicks.
1. Mouse: When touching the touch screen, the mouse button is pressed. When the finger is released from the touch screen, the mouse
button is released. This mode can be used for drag-and-drop operations. If emulate right-click is checked, a right-click is generated by a
prolonged touch.
2. Click on touch: When touching the touch screen, a mouse click is generated at the position of the touch.
3. Click on release: When the finger is released from the touch screen, a mouse click is generated at the last position of the finger.
By default, “mouse” is set as mode. You could use your finger on the touch screen similarly to using your mouse. “Click on touch” and “click
on release” are suited for kiosk applications or environments where touch screens are used instead of keyboards and mice, such as in
medical industries for hygienic reasons, in industrial production and automation for operation with gloves, or in vehicles and aircraft where
robust components are required.
Touch in quad mode:
Check this box to switch a quadrant from Quad mode temporarily to full screen when touching the quadrant.
This activates keyboard and mouse of that quadrant and allows operating the computer in full screen. The other sources are not visible
during this time. After a timeout of 5 seconds without keyboard/mouse activity, the 4Site II automatically switches back to Quad mode.
Содержание ServSwitch 4site II
Страница 85: ...85 1 877 877 2269 BLACKBOX COM NEED HELP LEAVE THE TECH TO US LIVE 24 7 TECHNICAL SUPPORT 1 877 877 2269 NOTES...
Страница 86: ...86 1 877 877 2269 BLACKBOX COM NEED HELP LEAVE THE TECH TO US LIVE 24 7 TECHNICAL SUPPORT 1 877 877 2269 NOTES...
Страница 87: ...87 1 877 877 2269 BLACKBOX COM NEED HELP LEAVE THE TECH TO US LIVE 24 7 TECHNICAL SUPPORT 1 877 877 2269 NOTES...






























