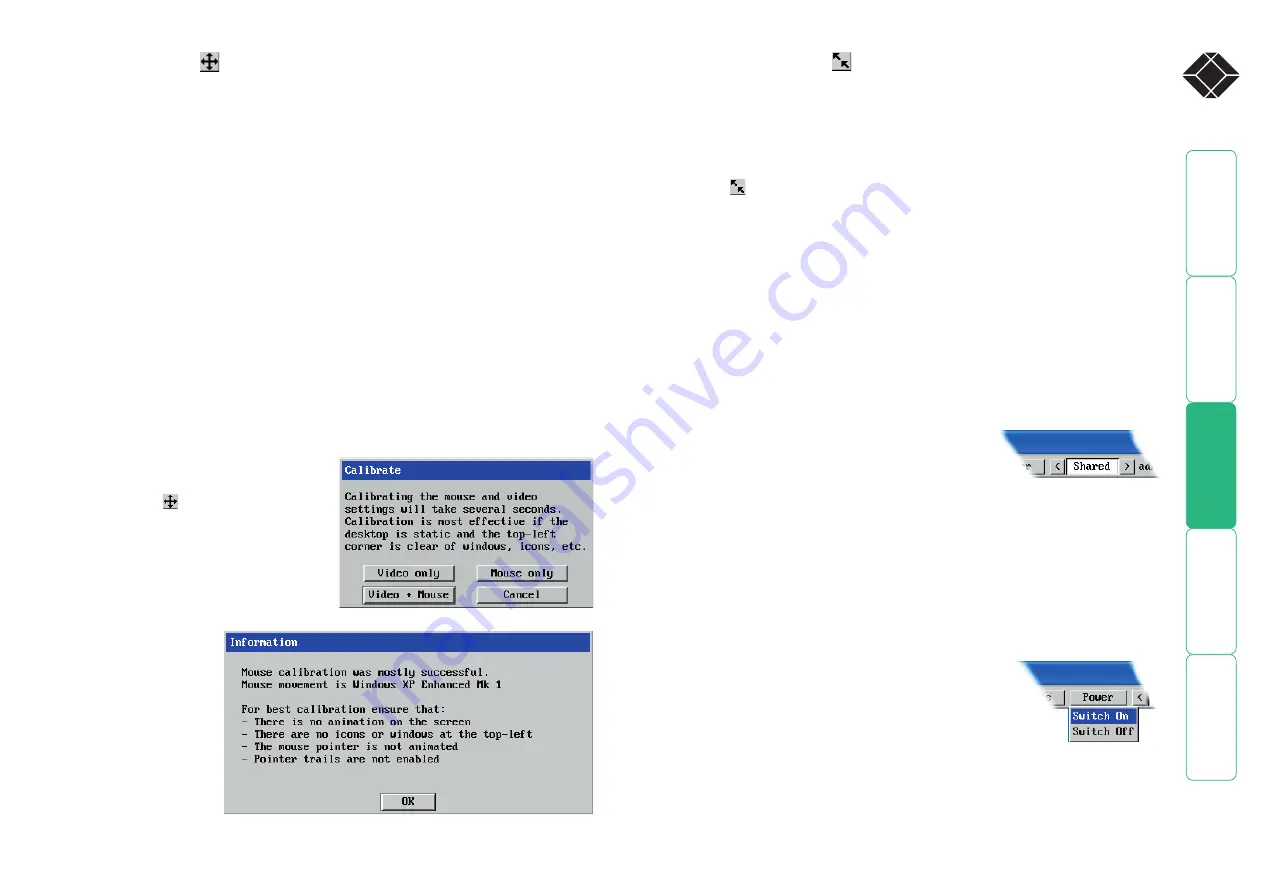
28
®
Access mode - shared/private
Up to five users can be simultaneously logged-on (four remote users plus one
local user) and during normal operation, all are able to see the same view of
the currently selected host. If you need to perform a sensitive task that should
not be viewed by other users, you can change the access mode to Private. This
action blanks the viewer window for all other logged on users.
Note: For the courtesy of other users, this mode should be used sparingly. The
admin user has the ability to overrule the private setting.
To change the access mode
1 Click one of the arrow buttons adjacent to the
Shared/Private indicator.
Power control
When configured (and where you have access rights) this option allows you to
control the mains power input to the currently selected host computer.
Note: This option is generally used to power cycle remote systems that have
failed to respond. Before switching a system off, ensure that all attempts have
first been made to power it down through normal means.
To switch a system on or off
1 Use the Hosts button to select the required computer.
2 Click the Power button and then select the Switch on
or Switch off option, as appropriate.
Auto calibrate
When you visit a host computer for the very first time, your viewer needs to
determine the optimum video and mouse settings for that particular computer.
The button will remind you to click it by flashing red when a new computer
screen is encountered. Performing this step is important because it can help
to decrease unnecessary video information being sent across the link, thus
improving overall performance.
Once this has been done, providing you use the ‘Hosts’ button to switch
between host computers, the video settings for each machine will be re-used.
Note: When performing an auto calibration, ensure that the screen image
is static (no moving images) and also try to remove any on-screen displays
generated by KVM switches (such as host names or menus). This is because
they can affect the calibration process and result in a lower overall performance
level. For mouse calibration, ensure that there are no application windows
located around the upper left corner of the screen. This is because as the mouse
calibration takes place, the cursor may change (to match the application as it
skims across the window) and this may confuse the calculation. Also ensure that
the host system does not have the mouse cursor trails option enabled. Wizard
IP cannot calibrate video or mouse when the screen resolution is 1600 x 1200,
please select a lower resolution setting on the system.
To auto calibrate the screen and/or mouse
1 Use the Hosts button to select the
required computer.
2 Click the button to display the
Calibrate options dialog:
3 Click the required action.
A progress indicator will be
displayed while the necessary
calculations are made.
Upon completion
an information
dialog will
explain the
results:
Re-synchronise mouse
If you find that your local mouse pointer and that of the host are not correctly
synchronised, use this feature to re-align their movements. This operation is also
selectable from the Controls menu.
To re-synchronise the mouse
1 Use the Hosts button to select the required computer.
2 Click the button and then click OK in the subsequent pop-up message.
Note: If you find that this doesn’t work, you may need to perform a mouse
calibration again.
















































